The ArcFM Display Field is the value displayed with a feature listed on the Selection tab. The default ArcFM Display Field is the ObjectID, but it can be set to the text field most referenced by your utility. The default (ObjectID) is displayed in parentheses until changed.
An administrator may also create and configure a custom display name object that displays multiple attributes in the feature name. Custom display name objects do not affect how the Display Field locator works. It will still search only the field shown on the locator user interface.
To perform an ArcFM Display Field search:
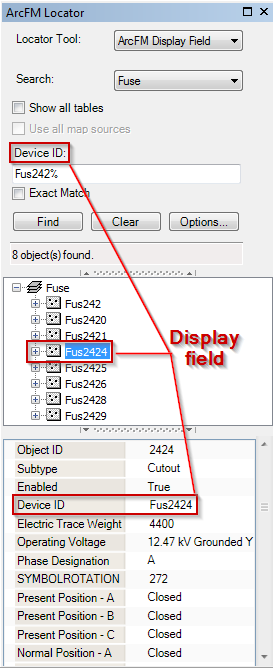
- Select ArcFM Display Field from the Locator Tool field on the Locator Tool.
- Select a feature class in the Search field.
- Select the Show all tables checkbox to expand your search to include all tables in your geodatabase. If you have gas features in one dataset and electric features in another and select this box, the Locator tool will search both gas and electric features.
- Select the Use all map sources checkbox to expand your search further to include all tables from all databases that are present in the map. If you have landbase features from one database and water features from a different database in the map, selecting this box will prompt the Locator tool to search tables from both databases.
- Type a search value in the next field. The label on this field indicates the primary display field. This attribute may vary depending on the feature class chosen in the search field. Each feature class may have a different primary display field.
 |
Using the ArcFM Display Field locator, you can incorporate database-specific wildcards to locate multiple features: type % as a wildcard when using Oracle or file geodatabase data and * when using personal geodatabase data. This lets you search for all features in the selected layer or all features that have, for instance, VLV9 in the current Display Field. If you type only a wildcard value without the Exact Match checkbox selected, the Locator will return all features including those with NULL values. If you type only a wildcard value with the Exact Match checkbox selected, the Locator will return all features except those with a value of NULL. If you leave the text box blank, it is treated as a wildcard search. |
- Select the Exact Match checkbox to return only features that have the specific criteria entered. For example, with the checkbox selected FUS1 would return only FUS1. Without the checkbox selected it may return: FUS1, FUS11, FUS12, etc.
- Select Auto Zoom to Selection to automatically zoom to the found set of features. If the user clicks the Stop button before the search is complete, the Auto Zoom will NOT zoom to the found set.
- Select Auto Add to Selection to automatically select the found set on the map and append it to the Selection tab of the Attribute Viewer. If the user clicks the Stop button before the search is complete, the found set will be selected. This field will be disabled if the layer you're searching is not selectable or is a table.
- Click Find or press Enter to execute the search.
- Search results are displayed in the window below the search fields.
- Click Clear to clear the locator form and prepare for a new search.


