

Version: 10.2.1c and 10.2.1c SP3 |
| ArcFM Desktop Overview > Designer > Designer Basics > Designs > Add CUs to Design |
There are a variety of ways to add a compatible unit (CU) to an open design.
Send to DesignRight-click a CU on the CUs tab or a feature on the Features tab and select Send to Design. Designer sends the CU or feature to the Design tab without spatial representation on the map (see symbology in Figure 1). To place it, click the GIS unit (GU) on the Design tab and click a location on the map.
 |
The Send to Design tool also works on a feature or CU already placed on a map:
This feature does have spatial representation on the map (see symbology in Figure 1). |
Users cannot add non-Designer features to the design. If you select a non-Designer feature, it will not be added. If you select multiple features, only the Designer features will be added. Designer features have the DesignerId field on their feature class. They have been converted to a Designer feature class using the ArcFM Feature Converter tool in ArcCatalog.
Used for removing, replacing, and upgrading features as part of a design scenario. This tool may result in a GU with multiple CUs assigned (with different work functions).
Copy/Paste:To copy and paste CUs to the Attribute Editor's Design tab, you can right-click a CU on the CUs tab and select Copy, then right-click the design node on the Design tab and select Paste. You must place this CU on the map because it does not have spatial representation (see symbology in Figure 1).
Drag/Drop:You can drag a CU from the CUs tab and drop it onto the Design tab. You must place this CU on the map because it does not have spatial representation (see symbology in Figure 1).
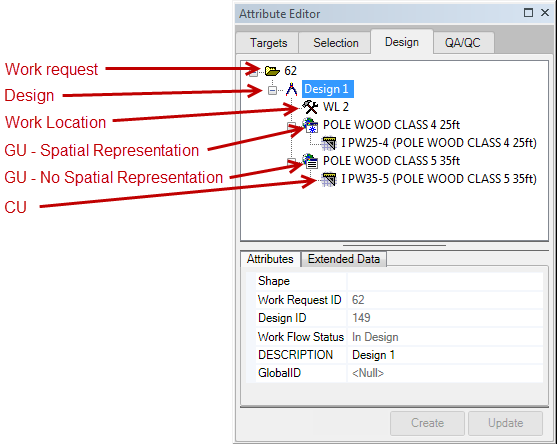
Figure 1, Design tab