

Version: 10.2.1c and 10.2.1c SP3 |
Use the States tab to define states in the process flow. A state (such as In Progress or Pending Approval) is the tag a user gives to a node indicating at what stage it is in the process flow. The States tab is where you modify the default process flows by adding additional states (such as Complete). Changes made on the States tab update rows in the State table.
Designer Users: Modifications also require changes to the Cost Report and Inventory style sheets (in ArcFM Solution\Bin\Style Sheets). If the style sheets aren't modified as well, Process Framework may not display changes to a state. Look for the Work Request Status and the Design Status and modify the states to reflect the changes in the Process Framework Administration tool.
|
Copy Code
|
|
|---|---|
<td width="150">Work Request Status:</td> <td width="350"> <xsl:choose> <xsl:when test="WF_STATUS='1'">Initiated</xsl:when> <xsl:when test="WF_STATUS='2'">In Design</xsl:when> <xsl:when test="WF_STATUS='3'">In Construction</xsl:when> <xsl:when test="WF_STATUS='4'">Complete</xsl:when> </xsl:choose> |
|
Below is an example of the Design Status in the Cost Report and Inventory style sheets:
|
Copy Code
|
|
|---|---|
<td width="150">Design Status:</td> <td width="350"> <xsl:choose> <xsl:when test="WF_STATUS='1'">In Design</xsl:when> <xsl:when test="WF_STATUS='2'">Pending Approval</xsl:when> <xsl:when test="WF_STATUS='3'">Approved</xsl:when> <xsl:when test="WF_STATUS='4'">As-Built Editing</xsl:when> <xsl:when test="WF_STATUS='5'">As-Built Verified</xsl:when> <xsl:when test="WF_STATUS='6'">Verified</xsl:when> </xsl:choose> |
|
Users can enable and disable roles associated with each state using the list of roles on the States tab. An enabled role for a state allows users with that role to modify a node's data while in that state. Use the Filter by Node Type field (at the bottom of the screen) to view transitions for a specific node (session, work request, or design).
The Show Filter States checkbox displays the states assigned to the filter nodes. In the example below, the last three lines are for filter nodes (AllSessions, UserSessions, and UserStatusSessions). If this checkbox is unselected, these three rows (and any other filter nodes) will not be displayed.
Add
Click to create a new row (or state) and edit fields as necessary.
Delete
Select a row and click to remove it. A confirmation screen will ask you to confirm deletion. Changes made in Process Framework Administration are not reflected in the database until the File | Exit or File | Save menu has been clicked.
 |
If you add, remove or modify a work request state, you must also modify the MM Workrequest Workflow Status domain. If you add, remove or modify the Design Status, you must also modify the MM_Work_Flow_Status domain. To modify these domains, right-click the geodatabase and select Properties. Locate the domain on the Domains tab. If you do not modify the corresponding domain to match the states in Workflow Manager, you will experience errors in work function assignments. |
 |
You may create new states, but custom code is required to integrate the state into the process flow and transition nodes to it. For more information see the ArcFM Solution Resource Center. |
 |
If you are unable to delete a state (the Delete button remains disabled), there are two possible causes.
|
To assign an icon, image, or graphic in bitmap format to a particular state, select a row and click the Assign Bitmap button. This opens a browse window that lets you browse to and select a bitmap (.bmp).
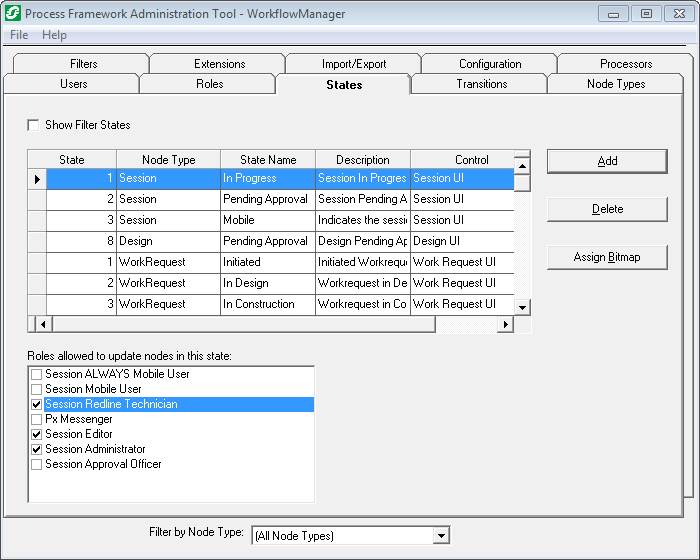
 |
If you have licensed Designer and installed Workflow Manager, additional states will be visible. |
State
This is an ID number that must be unique to the node type.
Node Type
Select a node type to which the state may be assigned. If you have Session Manager, Session is the only choice. If you have Designer licensed and Workflow Manager installed, several node types will appear.
State Name
This is the name of the state as it appears in the user interface.
Description
You may include a description of the state.
Control
This is the name of the class that defines the User Control (or right-side window in Session Manager and Workflow Manager). You may select a control from the pull-down menu. This menu is populated based on components in the M&M Process Framework Control component category. You may also manually enter the ProgID of your custom control in this field.
Bitmap
Select a bitmap that will appear along with any nodes in that state in Session Manager or Workflow Manager (if licensed). Use the Assign Bitmap button to browse to and select a bitmap.
In Progress
A session in this state has been created and is awaiting submission for approval. An Editor may open an In Progress Session in ArcMap and add or delete CUs and work locations.
Pending Approval
A session in this state has been submitted to an Approval Officer and is awaiting approval or rejection.
Mobile
This state is assigned to a session that has been mobilized and can be edited in the field.
Exists (node type: CU, Work Location)
CU and Work Location nodes remain in this state because they are view-only in Workflow Manager. The user may edit CUs and Work Locations in ArcMap, but the state will not be affected.
Approved (node type: Design)
A design in this state has been approved and the design is being constructed in the field.
As-Built Editing (Design)
A design in this state has been constructed in the field. As-Built changes are made to the design in this state.
As-Built Verified (Design)
This state will be used in future releases of Workflow Manager.
In Design (Design)
A design in this state may be opened in ArcMap and edited by a Designer.
Mobile (Design)
This state is assigned to a design that has been mobilized and can be edited in the field.
Pending Approval (Design)
A design in this state has been submitted to an Approval Officer and is awaiting approval or rejection.
Verified (Design)
A design in this state has been approved, reconciled, and posted to the geodatabase. It belongs to a work request which has a state of complete and may only be viewed by an Administrator.
Complete (node type: Work Request)
This state is assigned to a work request when an associated design has been verified and posted to the geodatabase. The work request is moved to the Complete state and may only be viewed by an Administrator.
In Construction (Work Request)
This state is assigned to a work request when an associated design has been approved. The work request will remain In Construction until the approved design is verified and posted to the geodatabase.
In Design (Work Request)
This state is assigned to a work request when a design is created for it.
Initiated (Work Request)
This state is assigned to a work request when it is first created. A work request in this state does not yet have a design associated with it.