 |
ArcFM Engine: The Process Framework Administration Tool is not installed with ArcFM Engine applications. You will need to install ArcFM Desktop in order to access this tool and configure your Process Framework Database.
|
Your Enterprise server must be properly configured to receive and manage sessions and designs from the field. Follow the steps below to configure your Process Framework database on the Enterprise server for Mobile. This configuration is required for all Mobile implementations that transfer sessions or designs between the field and Enterprise. This includes all implementations except View Only.
Schneider Electric provides sample Process Framework databases with the ArcFM Solution sample data (i.e., SessionManager.mdb and WorkflowManager.mdb). These databases contain the necessary workflow for your Process Framework database on the Enterprise.
- Determine whether you intend to work with sessions (SessionManager.mdb) or designs (WorkflowManager.mdb) or both (WorkflowManager.mdb).
- Login to your sample Process Framework database using the Process Framework Administration tool (use Process as the User Name; no password is required).
- Select the Import/Export tab.
- Select the Export radio button and select the checkbox for Process Framework Workflow. You do not need to export the Users or Workflow Manager CUs as these are just samples.
- In the "File to contain exported data" field enter the path to where the XML file should be saved and give the file a name.
- Click Export.
- Select which extensions you want to export, MMSessionManager, MMWorkflowManager, or both.
- When the export has completed, close the Process Framework Administration tool.
- Next, you will need to import the XML file into your database on the Enterprise. This provides your Process Framework database with the necessary workflow for working with sessions and designs.
 |
If you already have a Process Framework database on the Enterprise and are upgrading to use the Mobile Solution (i.e., you're implementing the Mobile Solution for the first time), be sure to select the Append Data option when prompted to Replace or Append during import. This ensures you don't lose any custom workflow components (e.g., tasks, roles).
|
The next steps walk you through configuring the Process Framework database you just created on your Enterprise server.
- Open the Process Framework Administration Tool and login to your Enterprise Process Framework database (Session Manager or Workflow Manager).
 |
Different ArcFM Solution products use different values. You can add those values during this procedure.
|
- On the Users tab, enter user names and select roles for your users. The default roles provided in the sample databases are described on the User Roles page.
- Select the Extensions tab and look for the DatabaseID field at the bottom.
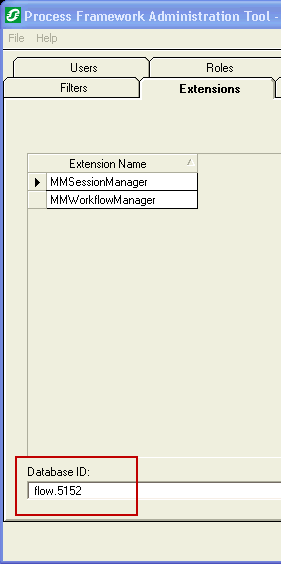
- In the Database ID field, enter a value for your Enterprise server. Each Mobile field machine will enter a value in the DatabaseID field that corresponds to this value. This allows the field machines to always send sessions and designs to the appropriate Enterprise server. It is critical that the Database ID value on the field machines match exactly the value on the Enterprise. If they do not match, sessions and designs will not be transferred properly and may be lost.
- Select the Configuration tab. This tab requires several configuration values.
- Px_MobileDatabase Optional. If you don't add this configuration to the enterprise process framework database, it will still work. Note that the value is '0' to indicate the enterprise geodatabase.
- ProcessFrameworkEnterprise: Enter the path to your ProcessFrameworkServer directory on the Enterprise. This directory was created in the Set Up Directory Structure step.
- SessionEnterpriseAfterImportTask: Session Manager Only. Optional. Specify the task that should be executed after a session has been imported. After a session has been imported into the enterprise, Process Framework (Session Manager or Workflow Manager) looks at this field for a task name and executes it if one exists.
- WMSEnterpriseAfterImportTask: Workflow Manager Only. Optional. Specify the task that should be executed after a design has been imported. After a design has been imported into the enterprise, Process Framework (Session Manager or Workflow Manager) looks at this field for a task name and executes it if one exists.
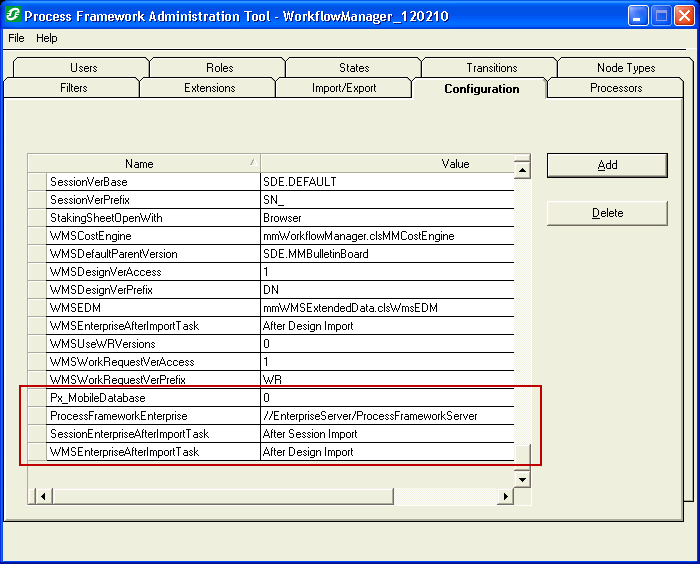
- Save changes and close the Process Framework Administration tool.




