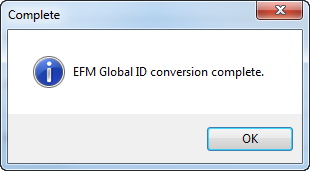Version: 10.2.1c and 10.2.1c SP3 |
| ArcFM Desktop > ArcFM > Feeder Manager > Which Feeder Manager should I use? > Configure Feeder Manager 1.0 > Upgrade to Extended Feeder Manager > Info: Extended Feeder Manager Conversion Tool |
 |
|
What the Extended Feeder Manager Conversion Tool Does
The Extended Feeder Manager (EFM) Conversion tool adds the GlobalID field to the CircuitSourceID table. The tool also adds some new fields to support this change and assigns the appropriate field model names.
The Extended Feeder Manager Conversion cannot be added to any toolbar. It is available in: Program Files\Miner and Miner\ArcFM Solution\Bin\EFMStandAloneConversion.exe.
When to Use the Extended Feeder Manager Conversion Tool
The conversion tool enables Extended Feeder Manager to rely on GlobalID-based relationships to the CircuitSourceID table by adding a GlobalID field to the CircuitSourceID table, and making the schema, configuration, and data changes necessary to the Feeder Manager features in order to maintain the consistency of the Feeder Manager network. Use this conversion tool if:
Converting a Database
To convert a database, follow the steps below.
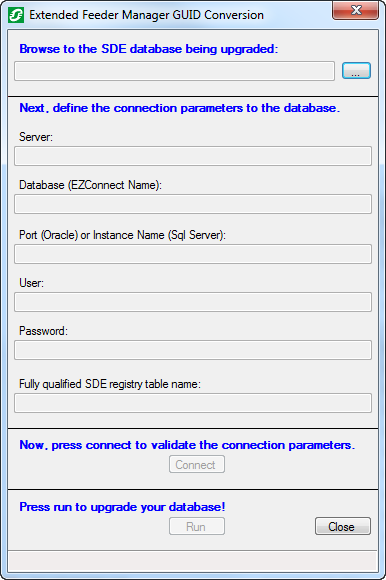
 |
This tool uses both a non-SDE connection and an SDE connection. When you log into the database in the first window log in as the data owner. Generally, the first part of a table's name may indicate its owner. For example, if a table is named Arcfm.Transformer, the owner of the table is Arcfm. |
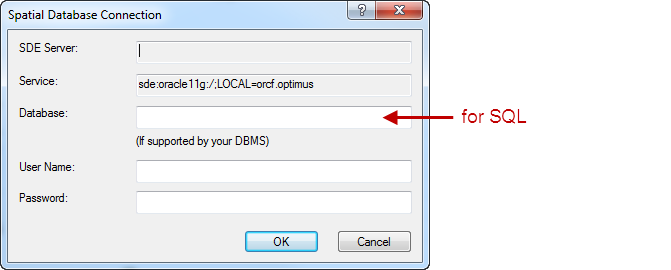
| Field | Description |
|---|---|
| Browse tothe SDE database being updated | The connection to the database. |
| Server | The server on which the database resides. |
| Database (EZConnect Name) | Oracle: This field defines the Oracle connection. Type in the EZConnect name of the database. EZConnection names are case-sensitive. For more information, please see the Oracle documentation. SQL: This field is not needed for an SQL connection. (It defines the Oracle connection.) |
| Port (Oracle) or Instance Name (SQL Server) | The port, if oracle, or Instance Name, if SQL server, used by the database. |
| User | This field is for establishing an Oracle or SQL connection. Log in as a user who has permission to write to the database. |
| Password | Password |
| Fully qualified SDE registry table name | If you changed the name of the SDE registry table, replace the default name (SDE.TABLE_REGISTRY) with the new name. |
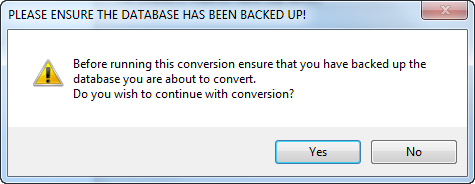
 |
If the conversion was not successful, you will need to restore the database from the backup. |