The Database Connections tab allows you to set connections to your Process Framework and SDE databases. These are the databases Geodatabase Manager uses to post and reconcile versions.
 |
Ensure you have the correct licenses selected on the Licenses tab before setting up your database connections.
|
- Ensure you have the correct service selected in the Available Services window.
- Select the Database Connections tab.
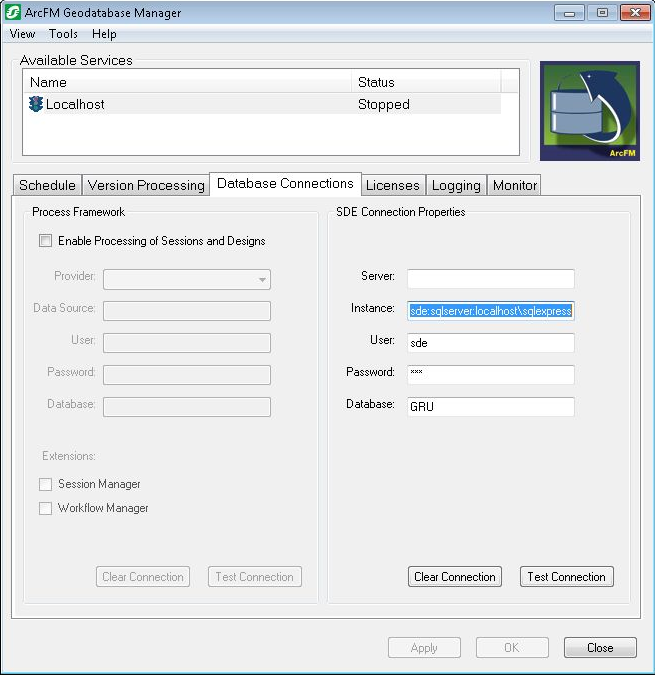
Process Framework
- If you wish to reconcile or post sessions and/or designs using Geodatabase Manager, select the "Enable Processing of Sessions and Designs" checkbox. If you don't plan to process sessions or designs, skip to the Connection Properties section.
- Select an option from the Provider field. This indicates whether the Process Framework is Oracle or SQLServer.
- Enter the TNS name for the database in the Data Source field.
- Enter the user name that should be used to log into the Process Framework database when reconciling or posting. This login user must have permissions to read/write the Process Framework tables and have the roles assigned that allow it to execute any tasks that may be executed during reconcile or post. Most commonly this will be the login that is used to log into the Process Framework Administrator tool (by default, the PROCESS user).
- Enter the password for the user. This should be the password for the Process user.
- If you have selected SQLOLEDB as a Provider, enter the Database name (sde). If you selected OraOLEDB.Oracle as the Provider, this field is disabled.
- Select the extension(s) available in the Process Framework database. You may select either Session Manager, Workflow Manager, both, or neither.
- Click Test Connection to ensure the properties entered are valid.
- If you want to set a new connection, click Clear Connection and start with step 1.
MSSQL Connection Properties
- Enter the geodatabase instance in the Instance field. If MSSQL is not installed at the site, you should enter a valid direct connect string in the Instance field. It should look something like the following:
- sde:sqlserver:localhost\sqlexpress
- sde:sqlserver:giants.miner.com\mssql7
- The User field must contain the SDE user name.
- Enter the password for the SDE user in the Password field.
- Enter the name of the database (arcfm).
- Click Test Connection to ensure the properties entered are valid.
- Click Apply to save changes and retain the Geodatabase Manager window. Click OK to save changes and dismiss the window. Click Close to dismiss the window. You will be prompted to save changes before closing.
 |
You can modify the configuration of a service while it is running, but your changes will not be active until the service is restarted.
|
- If you want to set a new connection, click Clear Connection and start with step 1.
 |
If the Test Connection tool fails, select the Licenses tab and ensure you have the correct Esri license selected. Errors in the event log will indicate incorrect licensing.
|
Oracle Connection Properties
- Enter the geodatabase instance in the Instance field. Assuming you have your client set up to support EZCONNECT connections, use the following string:
- sde:oracle11g:giants.miner.com/orce.giants (for Oracle 11g client)
- sde:oracle12c:giants.miner.com/orce.giants (for Oracle 12c client)
- If you do have an entry for orce.giants in your tnsnames.ora file, use the following string:
- sde:oracle11g:orce.giants (for Oracle 11g client)
- sde:oracle12c:orce.giants (for Oracle 12c client)
- The User field must contain the SDE user name.
- Enter the password for the SDE user in the Password field.
- Leave the Database field blank.
- Click Test Connection to ensure the properties entered are valid.
- Click Apply to save changes and retain the Geodatabase Manager window. Click OK to save changes and dismiss the window. Click Close to dismiss the window. You will be prompted to save changes before closing.
 |
You can modify the configuration of a service while it is running, but your changes will not be active until the service is restarted.
|
- If you want to set a new connection, click Clear Connection and start with step 1.
 |
If the Test Connection tool fails, select the Licenses tab and ensure you have the correct Esri license selected. Errors in the event log will indicate incorrect licensing.
|
SDE Connection Properties
- Enter the name of your geodatabase server in the Server field.
- Enter the corresponding instance in the Instance field. If ArcSDE is not installed at the site, you should enter a valid direct connect string in the Instance field.
- The User field must contain the SDE user name.
- Enter the password for the SDE user in the Password field.
- If you're connecting to a SQLServer, enter the name of the database (arcfm). If it's Oracle, leave the Database field blank.
- Click Test Connection to ensure the properties entered are valid.
- Click Apply to save changes and retain the Geodatabase Manager window. Click OK to save changes and dismiss the window. Click Close to dismiss the window. You will be prompted to save changes before closing.
 |
You can modify the configuration of a service while it is running, but your changes will not be active until the service is restarted.
|
- If you want to set a new connection, click Clear Connection and start with step 1.
 |
If the Test Connection tool fails, select the Licenses tab and ensure you have the correct Esri license selected. Errors in the event log will indicate incorrect licensing.
|








