

Version: 10.2.1c and 10.2.1c SP3 |
| ArcFM Desktop > ArcFM > Configure QA Validation Rules |
Several sample validation rules are included with ArcFM and configured in ArcCatalog. You may configure any one of the validation rules or all of them. If the model names have not been added to the geodatabase, you will need to add a new model name. Next you will add model names and field model names to the listed feature classes using the ArcFM Properties Manager. The sample validation rules are described in the Appendix. Some of the sample validation rules do not require configuration. Those that do need to be configured are shown below.
 |
Your geodatabase schema can impact the performance of the QA/QC tool. When there are multiple relationships, the QA/QC requires more time to evaluate them. For example, the ValveInspection object may have one relationship for GasValves and another for WaterValves. Performance improves when both layers related to the object are included in the map. You may also maintain separate object classes for each relationship (e.g., ValveInspectionGas, ValveInspectionWater). |
Phase of Bank Unit
Assign the TRANSFORMER model name to the Transformer feature class
Assign the TRANSFORMERUNIT model name to the Transformer Unit object class
Assign the PHASEDESIGNATION field model name to the Phase field of the Transformer feature class and the Transformer Unit object class
Assign this field validation rule to the PhaseDesignation attribute of the TransformerUnit object class. On the Field Info tab, select Phase of Bank Unit from the Validation Rules field for the PhaseDesignation attribute.
Phase on Transformer Bank
Assign the TRANSFORMER model name to the Transformer feature class
Assign the PRIMARYCONDUCTOR model name to the Primary Conductor feature class
Assign the PHASEDESIGNATION field model name to the Phase field of the Transformer feature class and the TransformerUnit object class
Assign this field validation rule to the PhaseDesignation attribute of the Transformer feature class. On the Field Info tab, select Phase on Transformer Bank from the Validation Rules field for the PhaseDesignation attribute.
RatedKVA on Transformer
Assign the TRANSFORMER model name to the Transformer feature class
Assign the TRANSFORMERUNIT model name to the Transformer Unit object class
Assign the RATEDKVA field model name to the RatedKVA field of the Transformer feature class and the Transformer Unit object class
Assign this validation rule by selecting the RatedkVA on Transformer checkbox on the Object Info tab for the Transformer feature class.
ArcFM Gas Valve Diameter
Assign the VALVE model name to the gas valve feature class(es)
Assign the PIPEDIAMETER field model name to the Diameter field on the gas valve feature class(es)
Assign the PIPE model name to the pipe feature class(es)
Assign the PIPEDIAMETER field model name to the Diameter field on the pipe feature class(es)
Assign this validation rule by right-clicking the Valve feature class and selecting the ArcFM Properties Manager. Click the Field Info tab. Select the Diameter field and choose ArcFM Gas Valve Diameter from the Validation Rules field.
ArcFM Sewer Valve Diameter
Assign the VALVE model name to the sewer valve feature class(es)
Assign the PIPEDIAMETER field model name to the Diameter field on the sewer valve feature class(es)
Assign the PIPE model name to the pipe feature class(es)
Assign the PIPEDIAMETER field model name to the Diameter field on the pipe feature class(es)
Assign this validation rule by right-clicking the Valve feature class and selecting the ArcFM Properties Manager. Click the Field Info tab. Select the Diameter field and choose ArcFM Sewer Valve Diameter from the Validation Rules field.
ArcFM Water Valve Diameter
Assign the VALVE model name to the water valve feature class(es)
Assign the PIPEDIAMETER field model name to the Diameter field on the water valve feature class(es)
Assign the PIPE model name to the pipe feature class(es)
Assign the PIPEDIAMETER field model name to the Diameter field on the pipe feature class(es)
Assign this validation rule by right-clicking the Valve feature class and selecting the ArcFM Properties Manager. Click the Field Info tab. Select the Diameter field and choose ArcFM Water Valve Diameter from the Validation Rules field.
Once you have added the correct model names, you can select the validation rules in the ArcFM Properties Manager. Validation rules can be assigned to a feature class or to an attribute field.
Feature and Object Classes
To assign validation rules:
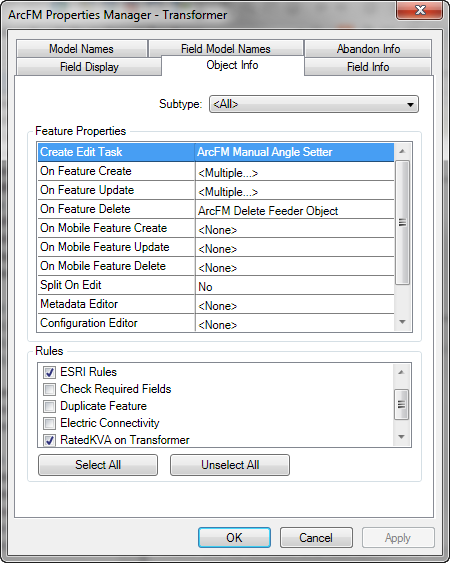
Attribute Fields
To assign validation rules to an attribute field:
Related Objects
To include related objects in QA/QC validation:
 |
When you select to Validate Related Objects, ArcFM uses Esri's rules. There are no custom ArcFM rules. |