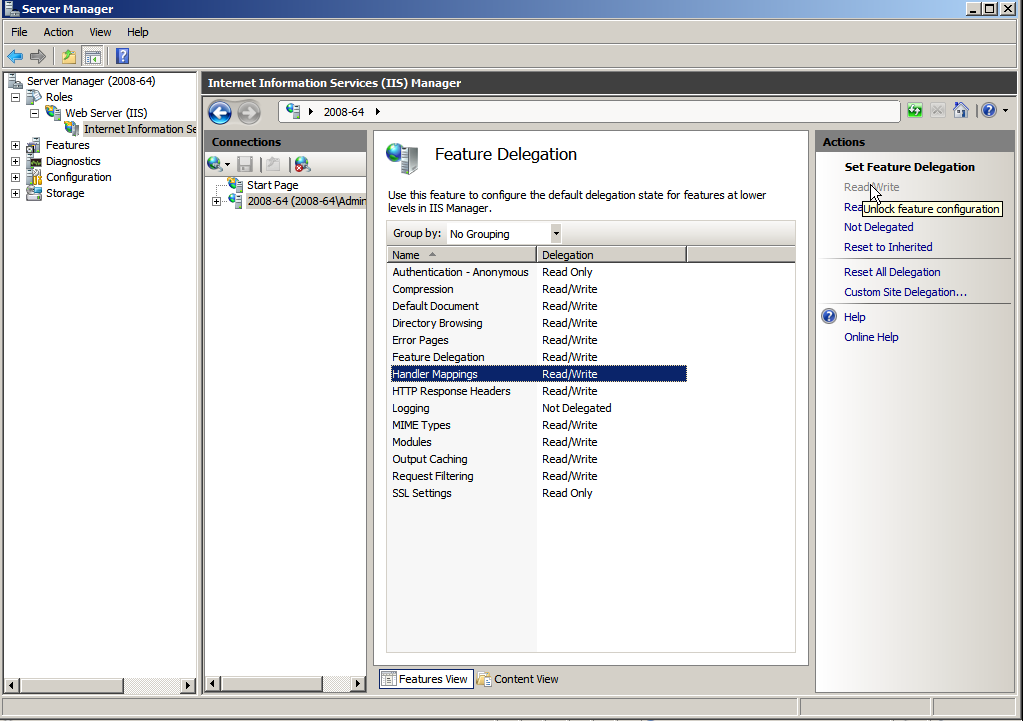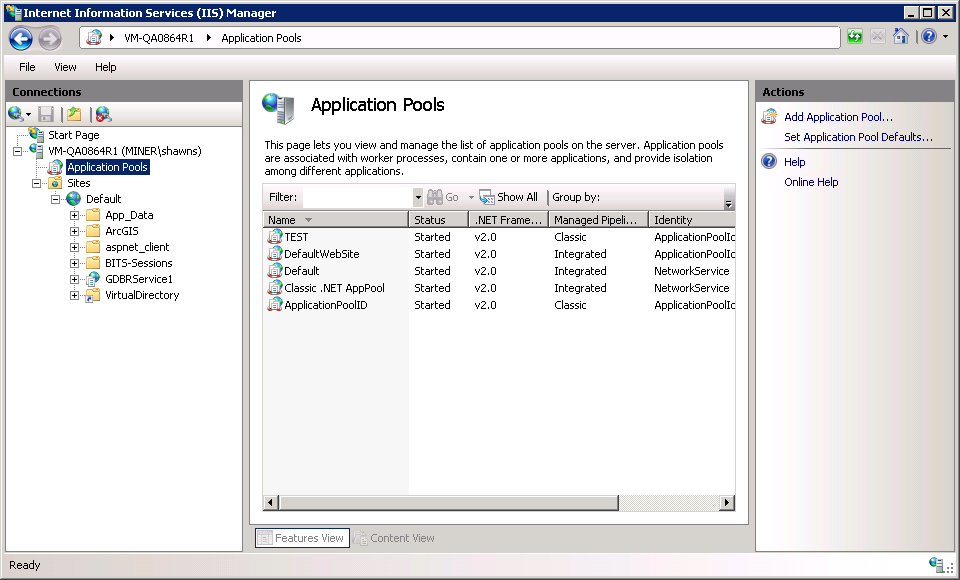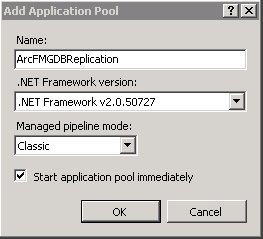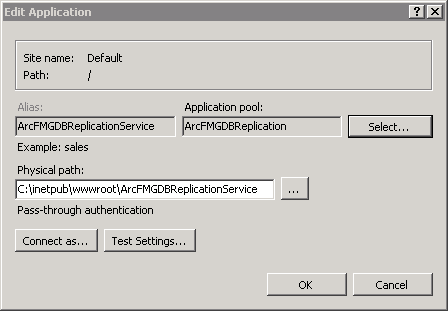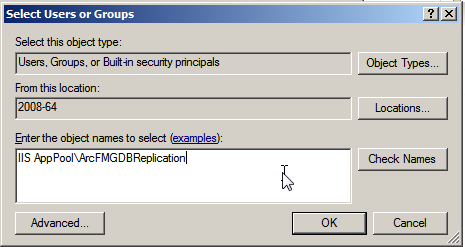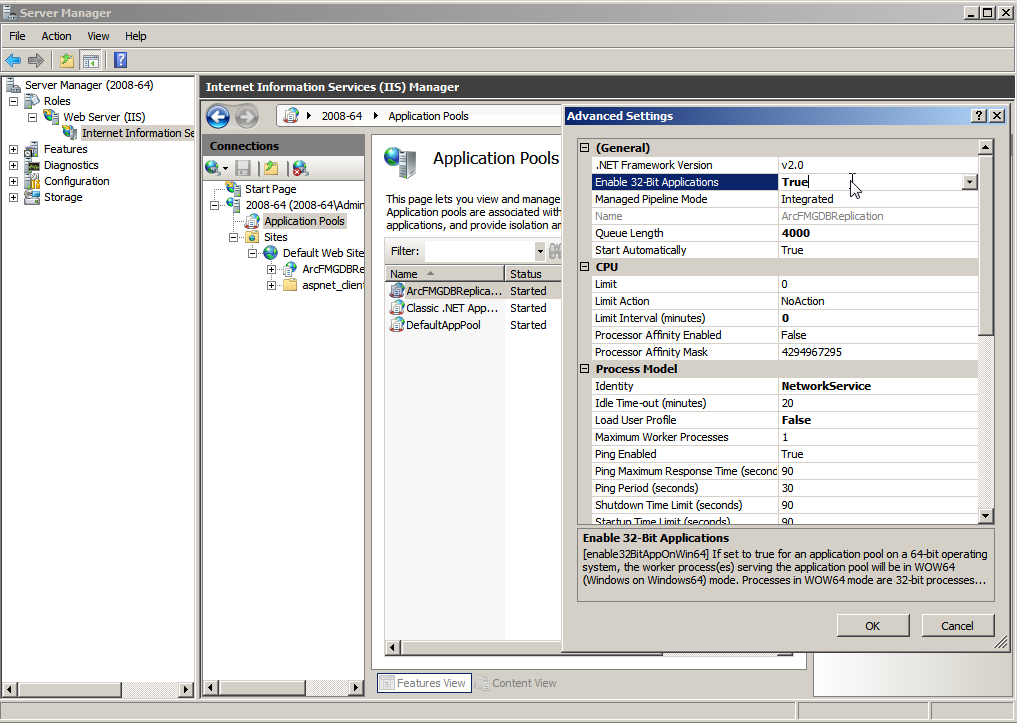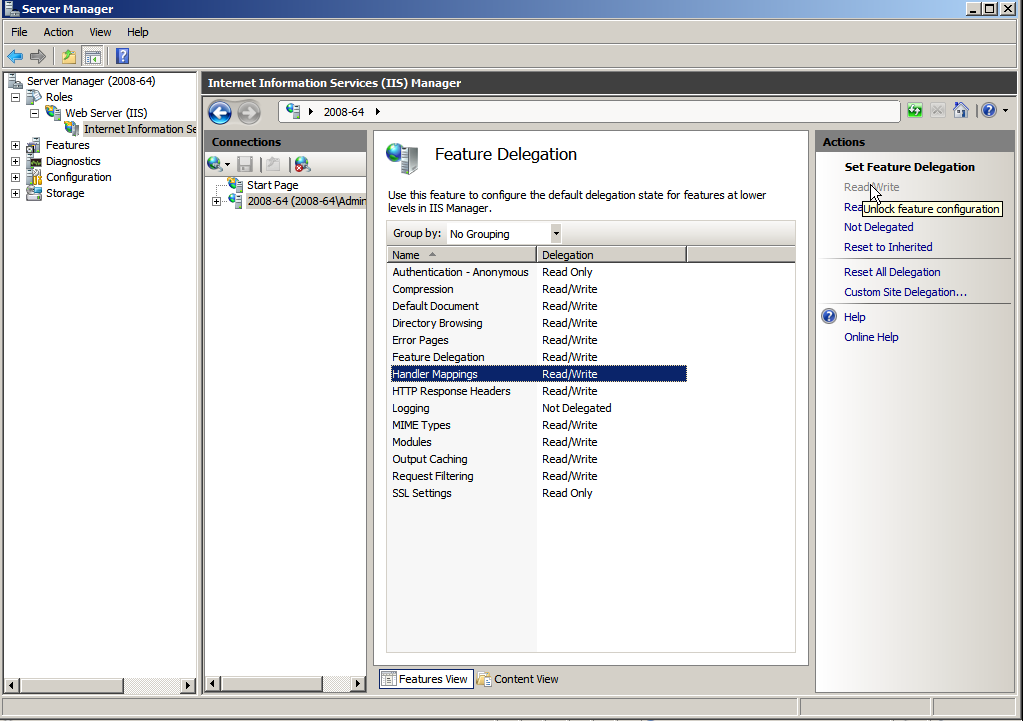In this step, you will set an Application Pool ID.
- Open the Internet Information Services (IIS) Manager.
- Select the computer in the tree view, then double-click Feature Delegation.
- Select Handler Mappings and click Read/Write from the right-hand pane.
- Select Modules and click Read/Write from the right-hand pane.
- Expand your computer's drop-down list and select Application Pools.
- Right click Application Pools and select Add Application Pool. For more information about adding application pools, refer to Microsoft documentation.
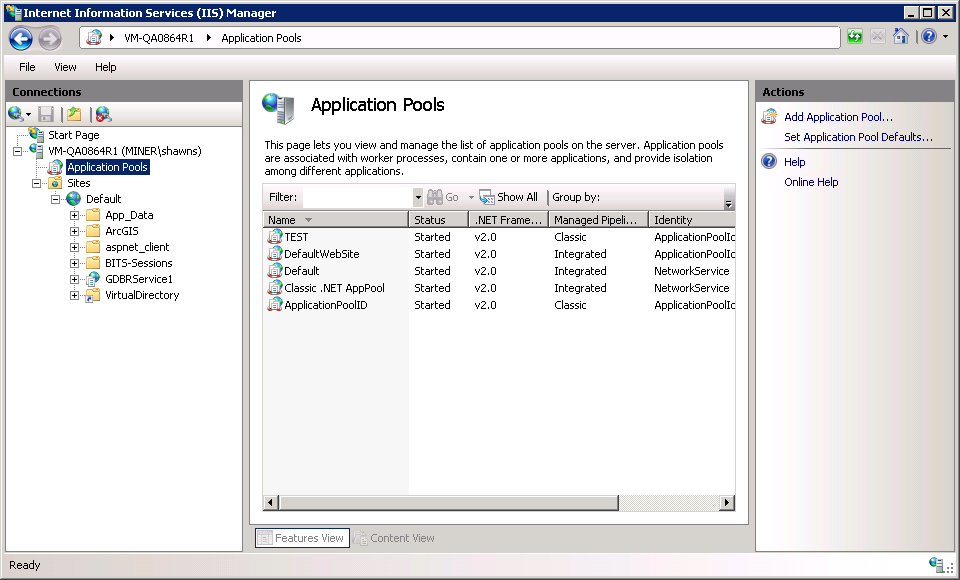
- Enter an Application Pool ID. You can enter any value you’d like. The example uses ArcFMGDBReplication. Select the appropriate .NET Framework version and select the Classic Managed pipeline mode. Click OK to finish.
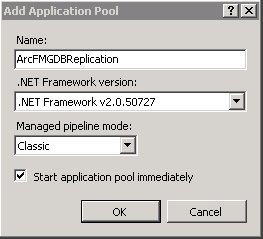
- Next, expand Web Sites (or Sites) > Default Web Site.
- Select ArcFMGDBReplicationService and click Basic Settings in the far-right column.
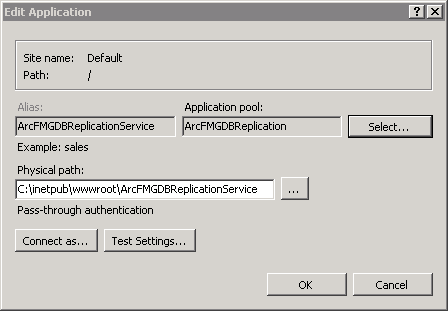
- Select the application pool you created (ArcFMGDBReplication in this example).
- If your web service resides separately from the replication server (distributed implementation), click Connect As in the Edit Application window.
- In the Connect As window, select the Specific user radio button and then click Set. In the Set Credentials window, enter the user name and password of the domain user created by your DBA (see Before You Begin).
- Click OK.
You need to assign the application pool permissions to the Replication Server base directory. A distributed install will need the domain user of the replication web service. With a local install, you will need to assign permissions to the application pool used by the service.
- Right-click on the base directory (such as C:\Base) in Windows Explorer and select Properties.
- Select the Security tab and click Edit.
- Click Add and enter the name of the web service's application in the "Enter the object names to select" field, preceded by "IIS AppPool\". For example, IIS AppPool\ArcFMGDBReplication.
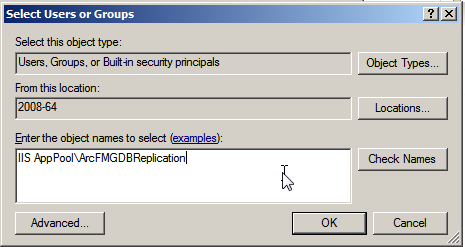
- Click OK.
- Set the permissions to Allow for Full control.
- Click OK.
Because ArcFM GDB Replication Web is a 32-bit application, you will need to make sure 32-bit processing is enabled on the Application Pool.
- Open IIS Manager on the replication web machine.
- Select Application Pools in the tree view.
- Select the application pool that replication web uses.
- Click Advanced Settings.
- Set Enable 32-Bit Applications to True. Click OK.
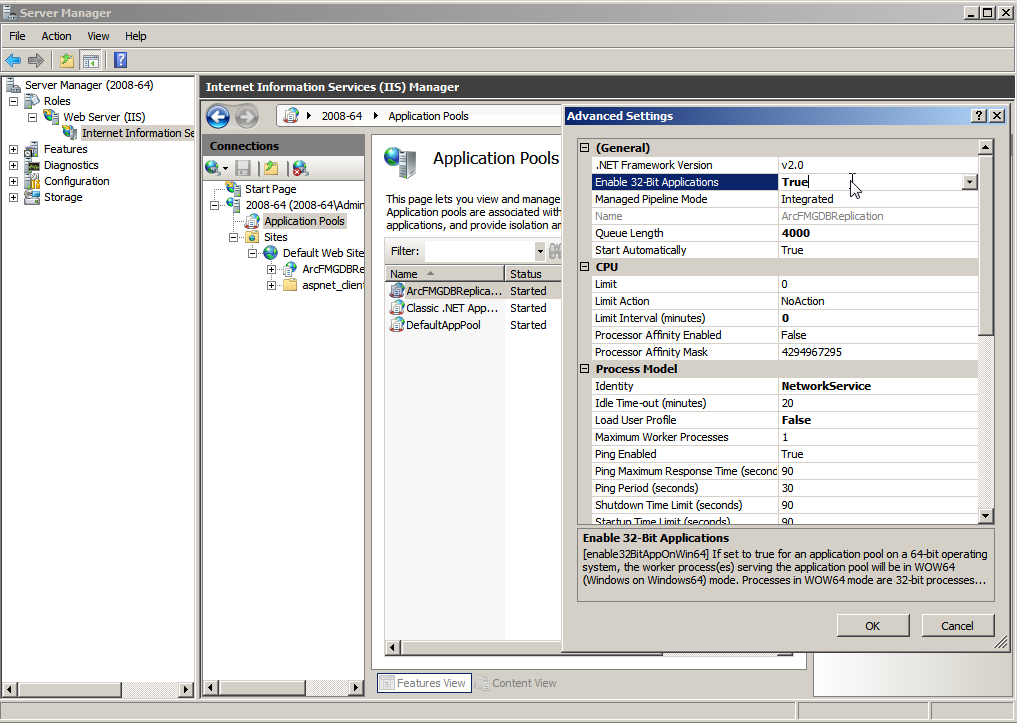
Windows default settings do not allow web applications to change module and handler configurations. ArcFM GDB Replication Web needs write access to these processes.
- Open IIS Manager on the replication web machine.
- Select the computer in the tree view.
- Double-click Feature Delegation.
- Select Handler Mappings. Click Read/Write under Actions.
- Select Modules. Click Read/Write under Actions.