Use these procedures to add a login to the ArcFM Viewer for ArcGIS Engine login screen. If you do not have ArcGIS for Desktop installed, ArcFM Engine Administrator looks a little different. Refer to the "Add Connection without ArcGIS for Desktop" section below. To create a new connection, follow the steps below:
- Right-click the Login Connections node and select Add Connection.
- In the window to the right, populate the Name field with a name that identifies the connection.
- Click the Browse button to browse to and select a geodatabase connection. If you are selecting an Oracle or SQLServer database, you will be prompted to enter connection information such as user name, password, and database. Enter a value in the Database field for SQLServer databases ONLY. Do not populate this field when connecting to an Oracle database. The connection information populates the Geodatabase window.
 |
Errors will occur if the path to your database contains an ampersand character (&). To avoid these errors, change the ampersand to & in the database path. You will need to manually modify DatabaseConnections.xml in order to make this change.
|
- You will also be prompted to select a version (for Oracle and SQLServer connections only). This determines the version selected when the user logs on using this connection information. Select a version and click OK.
- Optionally, you may select a Process Framework connection. This allows users to open a specific Process Framework database without being prompted to enter login information. Click the Browse button to browse to and select a Process Framework database.
- The Process Framework login screen appears. Select a database and log into it. When you click Login, the connection string populates the Process Framework window.
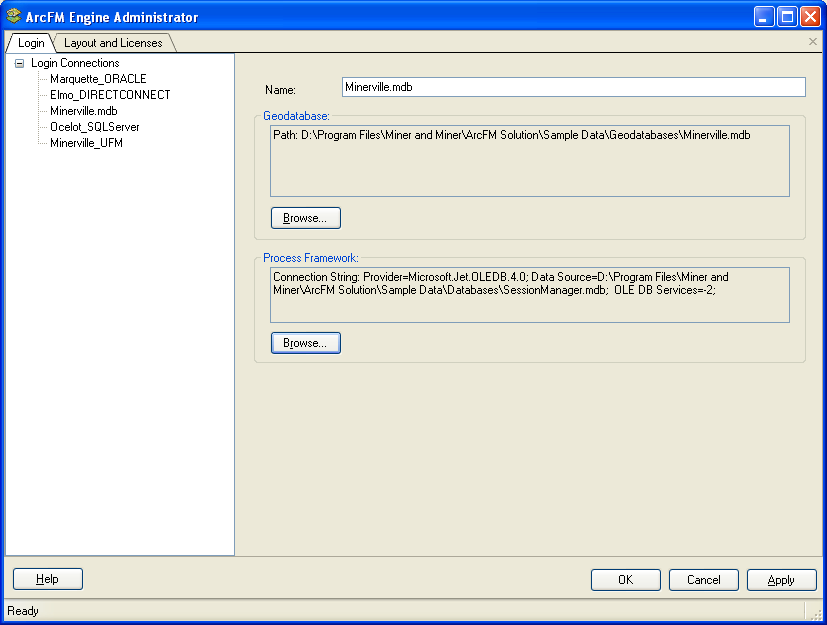
You may remove an existing connection by right-clicking the connection and selecting Delete. A confirmation screen requires you to verify the deletion. Click Yes to remove the connection, or No to retain it.
Adding Connections without ArcGIS for Desktop
If you do not have ArcGIS for Desktop installed, ArcFM Engine Administrator works a little differently.
- Right-click the Login Connections node and select Add Connection.
- In the window to the right, populate the Name field with a name that identifies the connection.
- Click the Browse button to browse to and select a geodatabase connection. You may add three types of connections: Access, Oracle, and SQL.
-
Access: Enter a path to the Access database in the Database field. Leave the Server and Service fields empty.
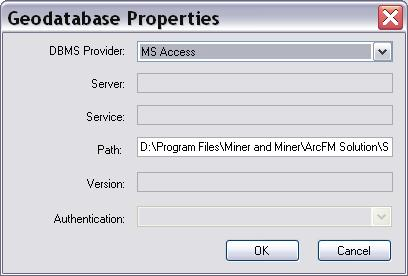
-
File Geodatabase: Enter a path to the file geodatabase. All other fields will remain disabled.
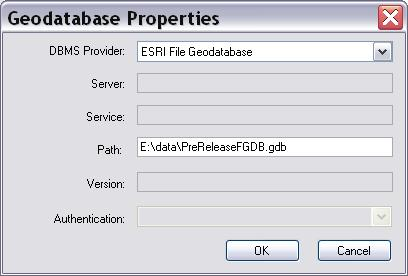
-
Oracle: Enter the name of the Server in the Server field, the instance in the Service field and the version in the Version field. Leave the Database field empty.
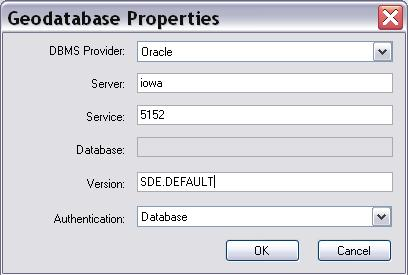
-
SQLServer: Enter the name of the Server in the Server field, the instance in the Service field and the database name in the Database field. Enter a version in the Version field.
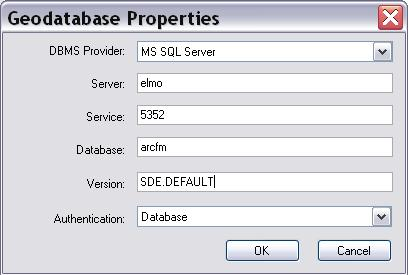
Authentication: The ArcFM Solution supports two types of login authentication: database and operating system. Database authentication requires users to enter their user name and password when logging into an ArcFM application. Operating system authentication uses users' Windows login names and passwords. If you wish to use operating system authentication, your Windows user name and password must be valid for the selected Process Framework database. Authentication does not impact Access personal and file geodatabases and this field will remain disabled.
- Optionally, you may select a Process Framework connection in the ArcFM Engine Administrator. This allows users to open a specific Process Framework database without being prompted to enter login information. Click the Browse button to browse to and select a Process Framework database.
- The Process Framework login screen appears. Select a database and log into it. When you click OK, the connection string populates the Process Framework window.


