

Version: 10.2.1b and 10.2.1b SP1 |
| ArcFM Desktop Overview > ArcFM > Gas Traces > Manage Cathodic Protection Systems |
You can view and and edit your cathodic protection (cp) systems. You can use the Cathodic Protection Systems tool to view CP systems' details at any time, but must begin an edit session to create, modify, or delete CP systems.
To access this tool, click Cathodic Protection Systems on the ArcFM Gas Traces toolbar  or ArcFM Water Traces toolbar
or ArcFM Water Traces toolbar  . The following sections describe the components of this tool.
. The following sections describe the components of this tool.
This view displays when you open the Cathodic Protection Systems tool. The data displayed in this view correspond to the data currently stored in the table with the CPSYSTEM model name. Click a CP system to display its general attributes in the pane at the bottom of the window:
Rename CP systems: You can right-click any CP system in the All Systems view and select Rename, or highlight any system in the list and press F2. If you rename CP systems using the Attribute Editor or the attribute table, you must click the Cathodic Protection Systems on the ArcFM Gas Traces toolbar or ArcFM Water Traces toolbar
in order to refresh the names displayed in that tool.
Status
This view indicates the status of your individual CP systems. Each CP system can be in one of four states:
- Protected: The absence of any icon indicates that the system is protected by at least one anode or rectifier feature.
Unprotected: The system includes neither anodes nor rectifiers and is not cathodically protected.
Not Current: The data displayed for a particular CP system in the list of all CP systems is not up-to-date compared to what is seen in the map. Double-click the CP system in the list to view its current details, then decide which of the following actions to take:
- Click the Save button
to update the data displayed in the All Systems view.
- Click the Redefine button
to correctly define the zone.
Unprotected and Not Current: The system lacks anodes and rectifiers and is out-of-date compared to the map display.
Navigation
The All Systems view also contains a variety of navigation features:
- Right-click commands: Right-click each CP system to zoom to, pan to, or highlight it in the map.
- Back and forward buttons: Navigate between the views you visited.

- Search: Filter the list of CP systems according to search terms.
- Zoom: Click the magnifying glass
to zoom into the currently selected CP system.
- Filter by CP system status: Use the drop-down menu to filter the list according to system status.
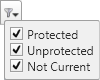
Click Customize > ArcFM Options and visit the General tab to adjust highlight settings.
Double-click a particular CP system within the All Systems view to access its details. When you do so, ArcFM conducts a Cathodic Protection Trace to gather the latest details about that particular CP system. ArcFM highlights the traced zone in the map:
Click the Select Features button  to add all of a system's features to your selection.
to add all of a system's features to your selection.
Use the tabs to view details about specific rectifiers, anodes, and test points:
Double-click any feature listed in the Rectifiers, Anodes, or Test Points tabs to display its details:
Rectifier details
Anode details
Test point details and graph
Notes about test point graphs:
- Click the Refresh button
to display the latest test point readings.
- Although the normal test point voltage range is between -2V and 2V, the graph expands to accommodate outliers. When outlier test point readings require such expansion, you will only see eight Voltage labels on the Y axis.
- Test points without a Reading Date are not graphed.
- Test points without a Voltage are not graphed.
When you use the Select Features button  while viewing the details of a specific anode, rectifier or test point, it adds only that feature to your selection. Similarly, the Zoom icons
while viewing the details of a specific anode, rectifier or test point, it adds only that feature to your selection. Similarly, the Zoom icons  next to the each feature in the list zoom the map to that specific feature.
next to the each feature in the list zoom the map to that specific feature.
 |
When you double-click a CP system from the All Systems view in order to access its system-specific view, ArcFM conducts a CP trace. This displays the latest data according to the map. If you modify that CP system, its system-specific view will not display the latest data until that view is accessed again from the All Systems view (when ArcFM conducts a new CP trace). Unlike the system-specific view, the All Systems view displays data currently stored in the CP system table. This data is not necessarily up-to-date with the state of the gas or water network. Click the Update Status button |