The Map Book Editor provides two methods for assigning page templates within a map set:
- Assign one default page template to all map sheets in the map set. Use the Options tab of the ArcFM Map Book Editor to select a page template as the default template.
- Assign one or more page templates to individual map sheets. Use the Maps tab of the ArcFM Map Book Editor to assign page templates to individual map sheets. ArcFM will always override the default (Options tab) with the page template assigned to the individual map sheet (Maps tab). When you set a page template for a map sheet, it uses the current Layout view in your map. If you select a document on the Options tab, any page templates assigned to individual map sheets on the Maps tab will be cleared.
Set Page Template
You may select multiple map sheets using the Shift key and assign the same page template.
- In the ArcMap Layout view, size the data frame and add map elements as needed. It is not necessary to save it as a page template unless you want to access it outside of Map Production. You may also select an existing page template to assign it to a map sheet.
- Open the map book and select the map set.
- Right-click a map sheet (or multiple sheets) on the Maps tab and select Set Page Template.
- The current layout view will be saved as the page template associated with the selected map sheet(s) only. You will not be able to access this page template outside of Map Production unless you have saved it separately.
- An icon next to the map sheet indicates that a page template has been assigned to it.
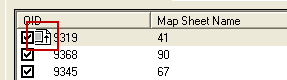
Load Page Template/Load Default Page Template
You may view the page template assigned to a map sheet. Load Page Template displays the page template assigned to the individual map sheet. Load Default Page Template is available for map sheets that don't have a page template assigned directly to them. It displays the page template selected on the Options tab. You may load a page template from only one map sheet at a time.
- On the Maps tab, select a map sheet that has a page template assigned to it. Look for the icon shown in the example above.
 |
If the map sheet is using the default page template set on the Options tab, no icon will be displayed.
|
- Right-click the map sheet and select Load Page Template or Load Default Page Template. The available option depends on how the page template is assigned - to the individual map sheet or to the entire map set, respectively.
- The associated page template will appear in the Layout view of ArcMap. You may need to minimize the Map Production window to view it.
Use Default Page Template
This option removes the assigned page template from the map sheet and uses the page template assigned on the Options tab. You may select multiple map sheets using the Shift key.
- On the Maps tab, select a map sheet that has a page template assigned to it. Look for the icon shown in the example above.
- Right-click the map sheet and select Use Default Page Template.
- ArcFM will use the page template assigned to the map set on the Options tab. If no page template is assigned there, you will receive errors when printing and exporting.
ArcFM looks first for a page template assigned to the map sheet. If one does not exist, it looks for the default page template assigned on the Options tab. If neither exist, you will see errors when printing.
Note for Designer Users: If you are using Designer, the page templates assigned to individual map sheets will be persisted with the design.


