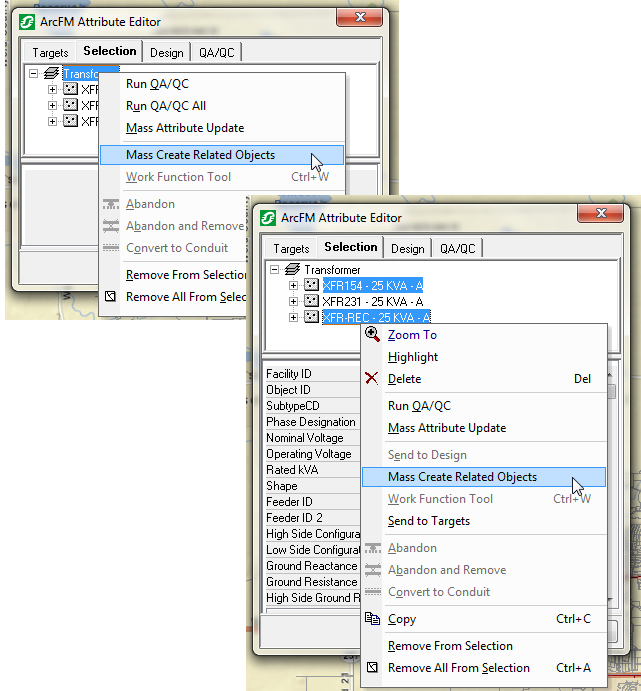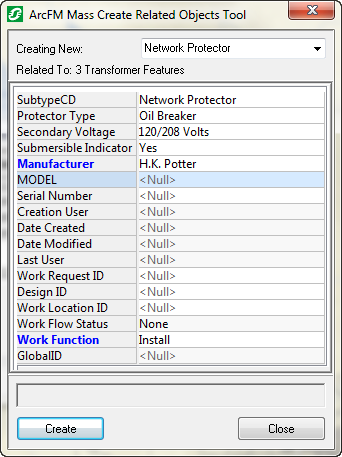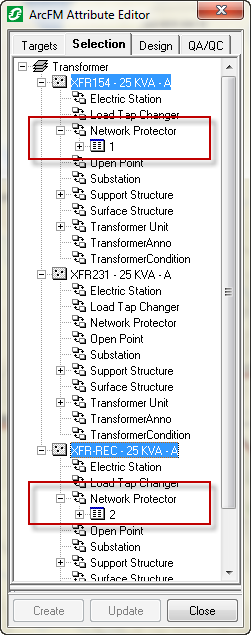The Mass Create Related Objects tool allows you to easily create related objects on multiple features. Before a user may access the Mass Create Related Objects tool, it must first be enabled. Follow the steps below to create related objects for multiple features.
 |
If you are in a mobile session or design and you use the Mass Create Related Objects tool, you may see some performance degradation (as compared to a non-mobile session or design). This degradation varies depending on the number and type of Auto Updaters (AUs) assigned to the related objects in addition to the number of objects being created. |
- With an Editing session started, select a layer or group of features on the Selection tab or Design tab of the Attribute Editor. The features you select must belong to the same feature class, although they do not have to be of the same subtype.
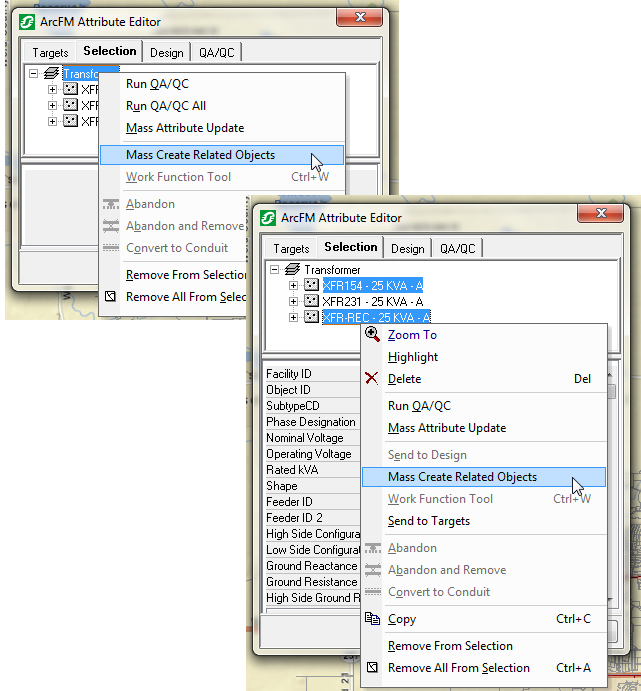
- In the ArcFM Mass Create Related Objects Tool, select the type of related object you'd like to add in the Creating New field. The Related To field displays the number of features to which you are adding related objects.
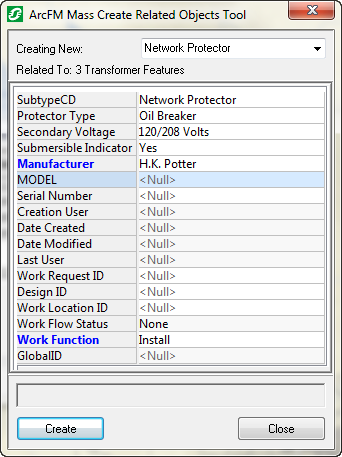
- Use the object viewer to set attribute values for the related objects you're creating. The labels for attributes you've modified will be shown in blue. If a field does not accept a Null value and no value is assigned, it is highlighted in yellow.
- Click Create to add the related objects. Related objects are created under each selected feature. The ArcFM Mass Create Related Objects Tool is not automatically dismissed when you click Create.
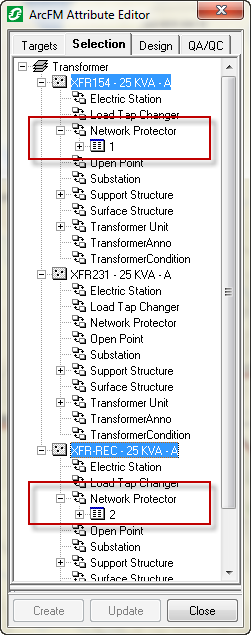
- You may create additional related objects by clicking Create again after editing attributes or selecting a new object in the Creating New field.
- Click Close when you're finished creating related objects.