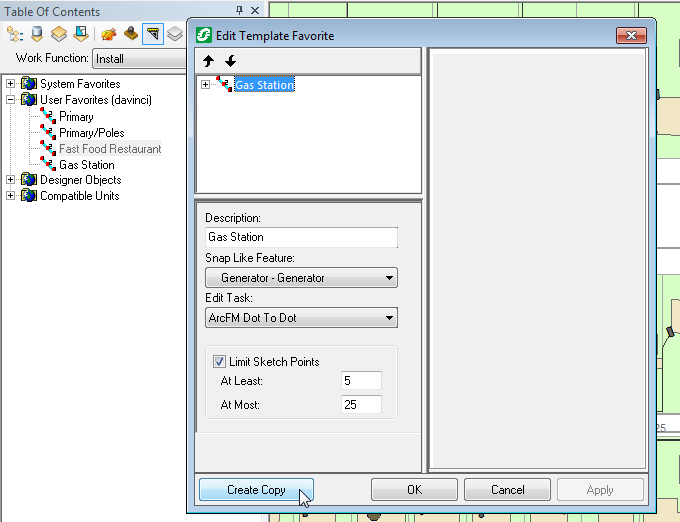You can use the Copy button to copy a template favorite and make minor modifications instead of creating an entirely new template favorite.
- Right-click the template favorite in the Features list or the CUs list in Designer to display the context menu.
- Select Edit Template Favorite to display the Edit Template Favorite dialog.
- Before creating a copy, modify the attributes for the features in the template favorite, if necessary. When you edit attribute fields, ArcFM displays field names in blue text. If a field does not accept a null value and no value is assigned, ArcFM highlights the field in yellow.
- Enter a new description for the template favorite in the Description field. If you don't rename the template favorite before creating the copy, ArcFM creates an additional template favorite with a duplicate name.
- Click Create Copy. ArcFM saves the renamed template favorite to your User Favorites folder with your modifications. In the example below, the template favorite Gas Station was created from Fast Food Restaurant using the Create Copy button.
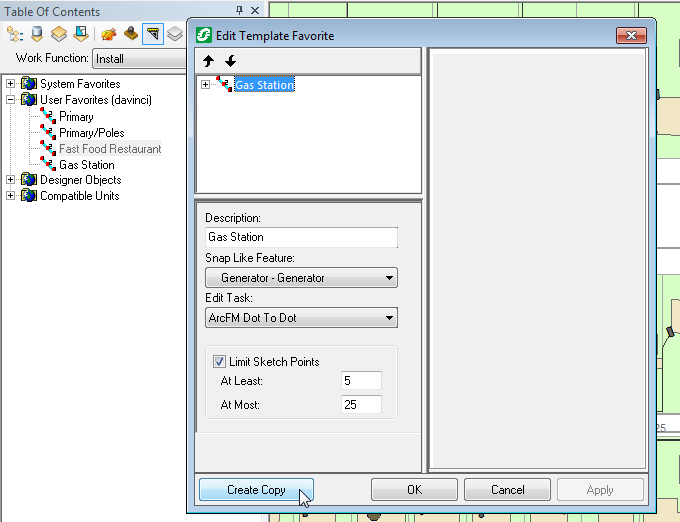
After clicking the Create Copy button, the open template favorite is still the template favorite originally opened. Any edits will be made to this template favorite and NOT the copy. If you want to edit the copy, you will have to close the open template favorite and open the copy for edits.
- If you want to save all changes to the original template favorite, click Apply or OK.
- If you want to keep the original template favorite as it was before creating the copy (no changes saved), click Cancel.