Composite favorites that reside on the Features tab are not added to an open design when they are placed on the map. Only composite favorites that have been created with CUs are included in the design. If you want to convert existing ArcFM composite favorites to use CUs, follow the steps below.
- In order to create a composite favorite, you must have an edit session started. You may click Editor > Start Editing (on the Esri Editor toolbar), or create and open an empty design.
- On the Features tab, select the composite favorite you want to convert and place it on the map. Because you will be using this favorite to create a favorite using CUs, be sure to place it without rotation.
- Select the features you just placed.
- On the CUs tab, right-click a favorite category and select Create Composite Favorite.
- On the Create Composite Favorite dialog, assign a Description (shown on the CUs tab), Snap Like Feature, and Edit Task.
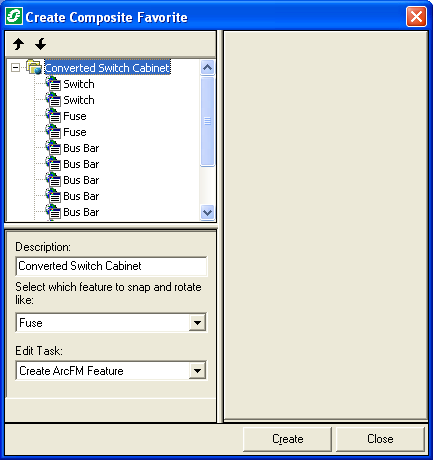
- You may want to modify the order of the features in the composite favorite. Use the up/down arrows at the top left corner to do this. In some cases, autoupdaters must fire in a specific order which dictates the order in which the composite favorite features are placed. Features are placed in order from top down.
- Next, you will need to assign a CU to each feature node in the composite favorite. Right-click a node and select Add Existing CU. This tool is disabled if you have multiple nodes selected.
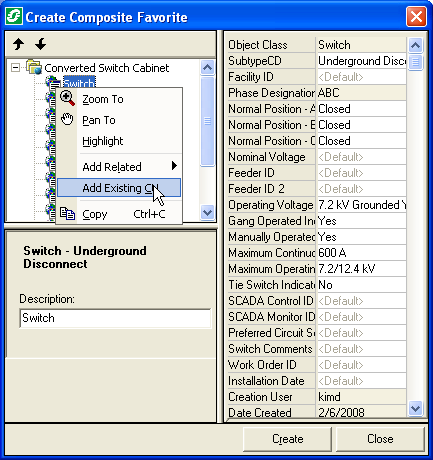
- In the Select CU window, choose the CU you want to assign to the feature and click OK. Repeat this for each feature node in the composite favorite.
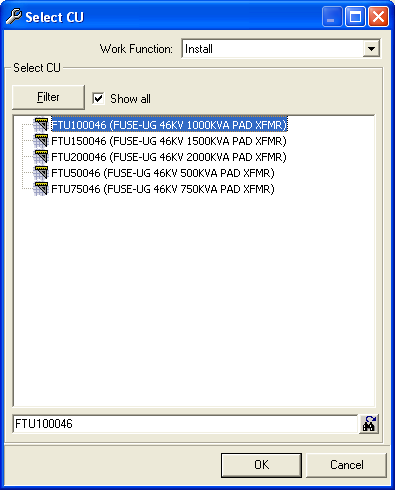
Use the Work Function field to set the work function for the CU (e.g., Install, Remove). Select None if you do not want to assign a work function. The Filter button allows you to set attributes to filter the selection in the window. Click the Show All checkbox to remove a filter. The Search field at the bottom of the dialog allows you to enter the first few characters in the CU name to locate it in the list.
You may right-click a CU in the tree and select Add Related to add a related object. For example, you may righ-click the Fuse node and add a related Fuse Unit.

- When you've finished assigning CUs to the features in the tree, click Create to add the composite favorite to the CUs tab. Each time you click Create, another favorite is added. You may have multiple favorites with the same name.

