

| ArcFM Desktop > Designer > CU Administration > Migrate Data |
You may skip this step if... If you do not have CU data in your geodatabase, you do not need to execute the Upgrade Compatible Units tool on the Migrate Data tab.
The Migrate Data tab allows you to run the Upgrade Compatible Units tool. This tool copies the CUs in your geodatabase from the existing (blob) format and into the tables created in the Update Schema step. Note that the data is copied and not moved. All existing tools will continue to work as they always have.
Other tabs in the CU Administration tool contain tools that rely on the data in these tables. If they are not populated, these tools (e.g., CU Manager) will not function properly.
 |
Migration Warnings: Favorites created with features (rather than CUs) are not copied by this tool or impacted in any way. You can continue to manage favorites using the ArcFM Solution Favorites Manager in ArcCatalog. Favorites and template favorites created with CUs may be impacted when the CU library is migrated. If a CU was added to a favorite (or template favorite) and then edited before migration out of the blob format, that CU may not exist in the migrated CU library. In this case, the CU is not removed from the favorite. Warnings are written to the Event Log indicating the deleted CUs that still belong to favorites. An administrator may review this list and edit the favorites to use CUs that exist in the CU Library. A user may still place a favorite that uses a deleted CU. Any CU defining attributes (CUDAs) with null field values will not be migrated from the existing (blob) format to the CU Filter tables. These dropped CUDAs will be visible in the event log. If the migration encounters duplicate CUDAs on a feature, it will use the last value provided. This information is also available in the event log. If multiple CUDAs on a single CU have the same name, they are considered duplicates. This information is also added to the event log. |
To migrate your data into the new table structure, follow the steps outlined below.
 |
Duplicate CUs The Migrate Data tool prevents the creation of duplicate CUs by creating an unique identifier for each CU during the upgrade. This unique identifier is a combination of the CU's WMS Code, subtype, and table name. Any duplicated CUs the tool finds based on each CU's unique identifier are listed in the Migrate Data dialog, but not created, as shown in Figure 1. |
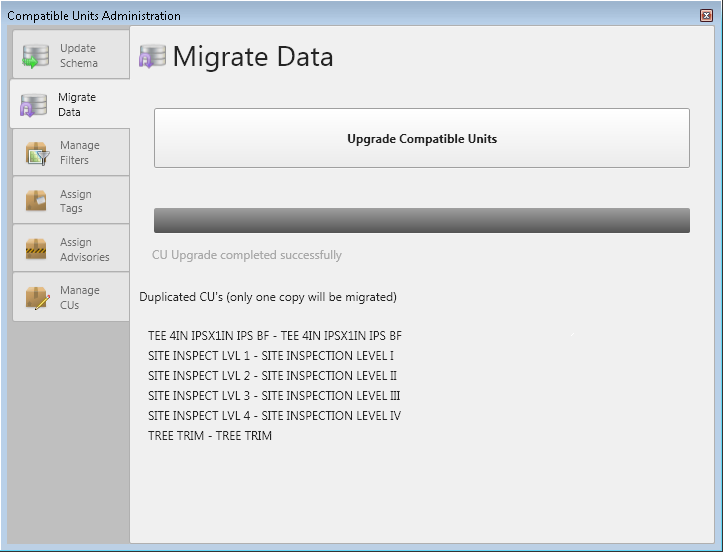
Figure 1, The Migrate Data tool lists duplicate CUs it finds, but does not create them.
It is strongly recommended that an Administrator perform these steps before users access the migrated CUs.
When you migrate compatible units from the blob structure to the new table format, CU referencing also updates the CUs that have been assigned to favorites and template favorites. Because these changes may include the removal of some CUs (as described in the Migration Warnings section at the top of this page), these changes are not automatically persisted.
 |
If you do not persist the CU referencing changes intentionally, you may encounter problems later if they are persisted accidentally and some CU assignments are lost from favorites. |
The steps in this section outline how view the CUs that have been removed from favorites and persist the changes.