

| ArcFM Desktop > Mobile - Desktop > Mobile Designer > STEP 3: Create Backdrop Database > Create Login for Designer |
These steps are only necessary for those who use Mobile Designer and a login database.
Follow these steps if your set up meets both of the following criteria.
These steps walk through the process necessary to create the login database for use with Designer in the field.
 |
Do not attempt to upgrade an existing login database. Doing this will result in errors and a corrupt login database. You must create a new login. |
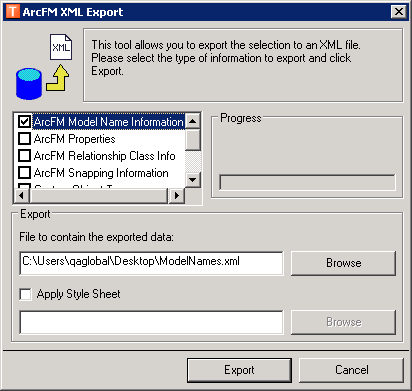
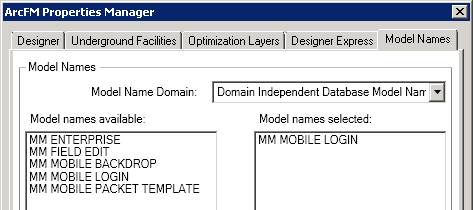
 |
After clicking the Execute button, the Update Schema tab will indicate "No Action Take" on all tables. Regardless, this step MUST be performed. DO NOT UPGRADE COMPATIBLE UNITS ON THE MIGRATE DATA TAB. |
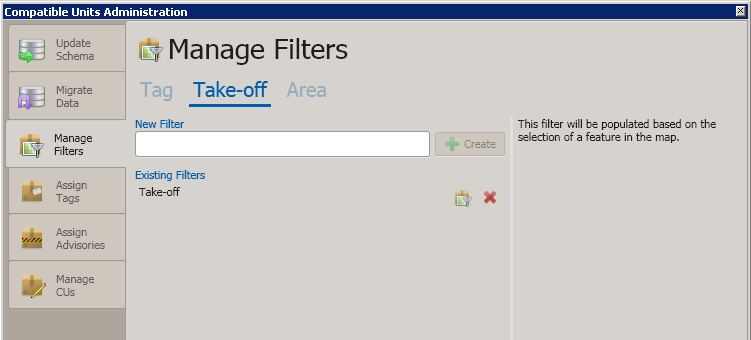
 |
DO NOT click the Edit button for a take-off or area filter. These filters should never be edited in the field (i.e., in the login database). They must only be edited on the Enterprise. |
 |
Which Tables Are My Filters Using? To find out which feature class tables your take-off and area filters are using, open the CU Administration tool on the Enterprise database. Select the Manage Filters tab and click Take-Off. Click the Edit button next to a filter. The Assigned Feature Class Attributes field lists the feature classes used by that filter. Make note of this feature class and copy the corresponding table in the Enterprise database. Do this for each take-off and area filter in the Enterprise. |
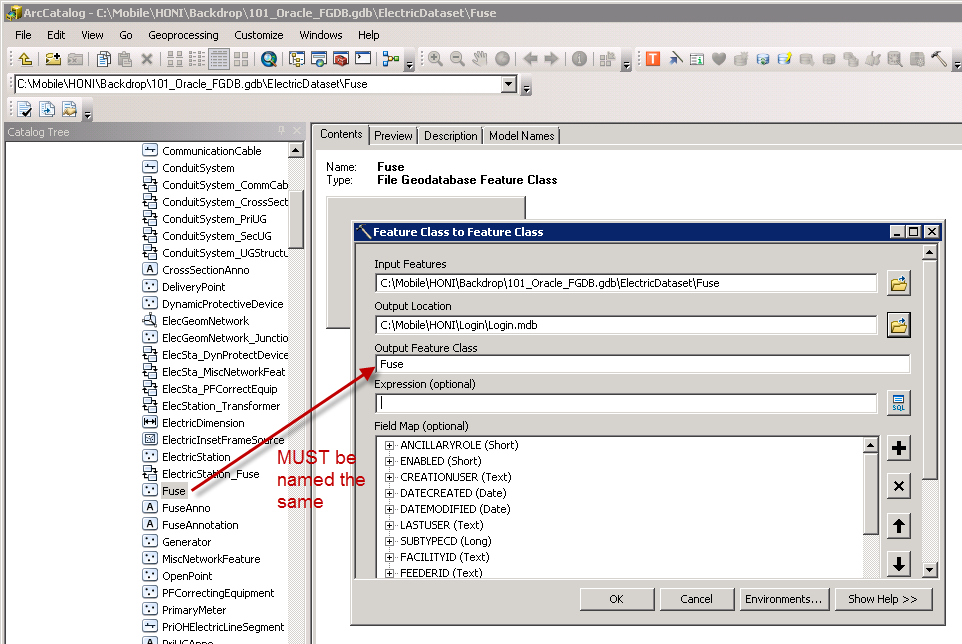
 button on the ArcFM Solution toolbar in ArcCatalog. In the next few steps you will use this tool to connect the stored display layers to the feature layers in the login geodatabase.
button on the ArcFM Solution toolbar in ArcCatalog. In the next few steps you will use this tool to connect the stored display layers to the feature layers in the login geodatabase.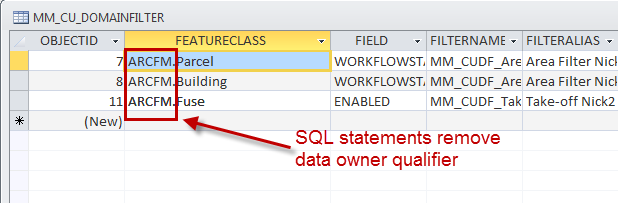
UPDATE MM_CU_DOMAINFILTER SET FEATURECLASS= Mid(FEATURECLASS, iif( IsNull(Instr(1, FEATURECLASS,".")),1,Instr(1,FEATURECLASS,".")+1 ) )
UPDATE MM_CU_LIBRARY SET TABLENAME= Mid(TABLENAME, iif( IsNull(Instr(1, TABLENAME,".")),1,Instr(1,TABLENAME,".")+1 ) )