

Version: 10.1 |
Features located as part of a search or identify are displayed on the Attribute Viewer as well as on the map. When the map is zoomed out, the markers identifying features are clustered and displayed with the number of features in that cluster. In the example below, four service points are located at the position indicated by the gray circle with the number 4.
Figure 1, clustered markers
Should the user zoom in closer to these four features. They will explode out into individual markers.
Figure 2, Exploded markers
You can also hover the cursor over a marker on the map to see more information about the feature it represents.
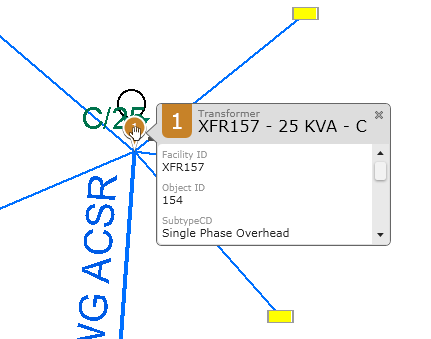
Figure 3, callout
Several tools exist in the bottom right corner of the ArcFM for Silverlight user interface that allow you to modify the map display.
 Marker Options
Marker OptionsThis set of tools allows you to determine how markers on the map display are shown. Click the Marker Options button to display or hide these tools.
Figure 4, marker options
 Zoom to Results
Zoom to ResultsUse this tool to zoom the map to display all results in the Attribute Viewer (all tabs).
 Clear Results
Clear ResultsUse this button to clear the graphics from the map as well as all features on the Attribute Viewer.
 Attribute Details
Attribute DetailsUse this tool to view detailed information and related objects associated with the feature selected in the Attribute Viewer.
 Export to Excel
Export to ExcelThis tool allows you to export data from the Attribute Viewer. This tool is enabled only if you have features selected on the map. Once you have features selected, click the Export to Excel button and browse to the location to save the Excel file. Provide a name for the file and click Save. ArcFM Server displays a message indicating the save is complete.
If you are overwriting an existing Excel file, you will be prompted to confirm the overwrite. If the file is open or otherwise locked, you will not be able to save the export unless you first rename the file. You can overwrite an existing Excel file. You'll be prompted to confirm that you want to overwrite.
 Export Relationships to Excel
Export Relationships to ExcelUse this toggle button to determine whether relationships are included in the export to Excel. Click the button to expose the checkbox. When this checkbox is selected, relationships are included during exports to Excel. Click the button a second time to hide the checkbox. Each relationship type is exported to a separate tab in Excel.
By default this option is unchecked and relationships are not included in the export. However, once you change the setting it will persist.
If you have a custom format for your Excel file defined through configuration, a list appears you can select that format from, prior to clicking Export to Excel.
Several additional tools reside in the bottom left corner of the ArcFM for Silverlight application. These tools work with the Attribute Viewer.