Delete a Work Request
There are criteria to be followed when deleting a work request (WR). First determine if you may delete the WR:
- Are you the current owner or an Administrator? If yes, continue to the next criteria. If no, you may not delete the WR.
- Are there associated designs? If yes, continue to next criteria. If no, you may delete the WR in Workflow Manager.
- Are you an Administrator? If there are associated designs, you must be an Administrator to delete the WR. If you are an Administrator, continue to the next criteria. If you are not an Administrator, you may not delete the WR.
- At this point the Delete
 button will be enabled. Designs that have been opened in ArcMap (which creates an associated version) may not be deleted in Workflow Manager. You will receive an error message if you attempt to delete them in Workflow Manager. These designs must be opened in ArcMap, then deleted. The WR may not be deleted until all associated designs with versions are deleted.
button will be enabled. Designs that have been opened in ArcMap (which creates an associated version) may not be deleted in Workflow Manager. You will receive an error message if you attempt to delete them in Workflow Manager. These designs must be opened in ArcMap, then deleted. The WR may not be deleted until all associated designs with versions are deleted.
WRs must be deleted in Workflow Manager. They may NOT be deleted in ArcMap. To delete a work request:
- Select the work request to be deleted.
- Click the Delete
 button on the Workflow Manager toolbar or right-click and select Delete.
button on the Workflow Manager toolbar or right-click and select Delete.
- A confirmation screen will verify that you want to delete the work request and any associated designs. If the above criteria are not met, you will receive an error message. You may not delete a work request without deleting the associated designs.
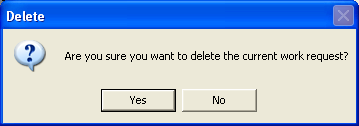
- Click Yes to delete or No to keep the work request.
Delete a Design
Only the current owner of a design or a user with an Administrator role may delete a design.
A design may not be deleted while it is being viewed by another user. The design will be locked and may only be opened as view-only.
- Select the design to be deleted.
- Click the Delete button on the Workflow Manager toolbar or right-click and select Delete.
- A confirmation screen will verify that you want to delete the design.
- Click Yes to delete or No to keep the design.
If you are deleting a design that has associated version data in ArcMap and you currently don’t have ArcMap open, your administrator will need to use the Clean Up Orphaned Versions tool in ArcCatalog to remove the ArcMap data.
 |
For Mobile Users: Designs that have a Status of Mobile cannot be deleted. They must first be sent back to the Enterprise before they may be deleted. |
Delete Work Locations and CUs
Work Locations and Compatible Units may not be deleted in Workflow Manager. You must open a design, then delete WLs and CUs from the Design tab of the Attribute Editor. This may not be done with the standalone version of Workflow Manager.
