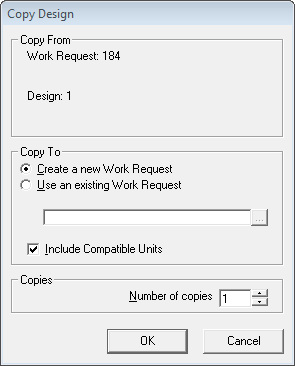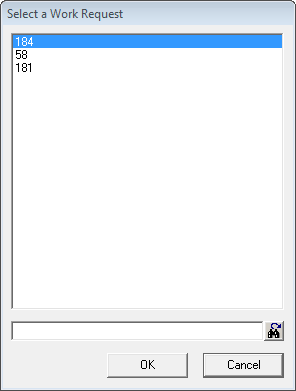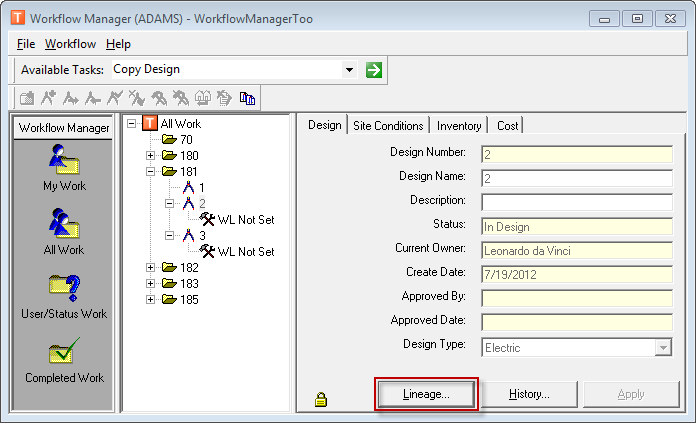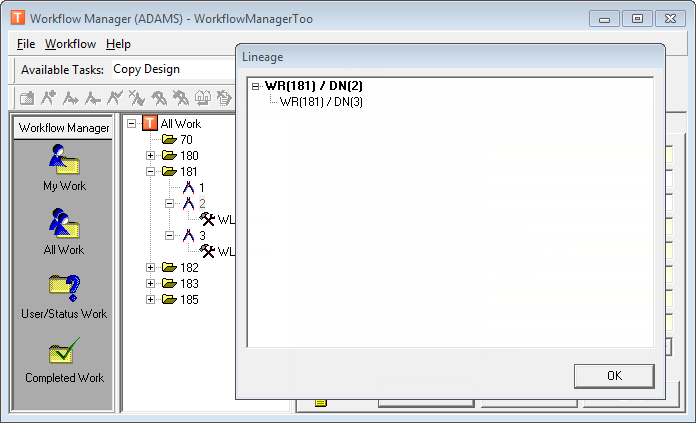The Copy Design task offers the ability to easily create copies of existing designs. The Copy Design dialog allows you to select where the new design is copied to (an existing work request or a new one), whether or not to include CUs, and the number of copies made. This functionality is a selection in the Task tool and a button on the toolbar in Workflow Manager. When you select Copy Design in the Task tool and click the execute  button or click the Copy Design
button or click the Copy Design  button, the Copy Design dialog appears. You may make copies of copies.
button, the Copy Design dialog appears. You may make copies of copies.
 |
You must also have the appropriate roles assigned in the Process Framework Administration tool to enable the Create Copy functionality. |
Mobile Users: You may create a copy of a Mobile design on the enterprise only. This functionality isn't available in the field. Before you can copy a design, you must run the Process Framework subtask called Delete Packet on that design.
 |
A design must be opened in ArcMap and saved before the Copy Design task is enabled. The Copy Design functionality utilizes a design's version, which doesn't exist until the design has been opened and saved in ArcMap. |
There are several scenarios for copying designs. Some of them will leave the parent design locked and not postable to the geodatabase. You may create multiple copies of a design in any scenario.
-
-
Copy to a new WR without CUs: Both the copy and the parent remain unlocked and postable to the geodatabase. If you create multiple design copies, they will be placed under the same new WR. The copy will become postable only after the parent is posted.
-
Copy to a new WR with CUs: The parent becomes locked and unpostable, and the copy is editable. If you create multiple design copies, they will be placed under the same new WR.
-
Copy to an existing WR without CUs: Both the copy and the original remain unlocked and postable to the geodatabase. The user may copy a design without CUs to an empty work request ONLY. If there are no existing empty WRs, the user interface will not allow you to select this combination of options. If there is at least one empty WR, you may copy the design without its CUs. The current WR is the default value in the Existing WR field for copies with CUs. In this case, because the current WR has an existing design (the parent design), it will NOT be listed as the default in the Existing WR field. The OK button will remain disabled until the user selects a WR without an existing design using the Browse button. If a design in the existing WR has been approved, a copy cannot be placed in the WR.
-
Copy to an existing WR with CUs: The design may be copied to the current WR or to an empty WR. It may not be copied to a WR that contains a design, unless it's the current WR. The parent design becomes locked and unpostable, and the copy is editable. If a design in the existing WR has been approved, a copy cannot be placed in the WR.
-
 |
When copying to an existing work request, only work requests owned by the user or that can be viewed by the user are displayed for selection. |
The Copy From frame displays the parent design and its work request. This information is based on the design you have chosen to copy. It may not be edited in this screen.
In the Copy To frame, you may choose where to save the new designs.
Create a new Work Request: This option automatically creates a WR node and places the copied designs under it.
 |
If you do not have WR creation permissions, then the Create a new Work Request option is disabled. In this case, you may only copy to an existing WR. |
Use an existing Work Request: This option allows you to select an existing WR under which the copied design will be placed. The WR of the parent design is the default value. You may select a design by clicking the browse  button. Select a WR from the list populated with the current WR and WRs owned by the current user.
button. Select a WR from the list populated with the current WR and WRs owned by the current user.
The Search tool allows you to enter a search string. Type the first few letters of the work request in the field. Click the Find button to search for matching work requests.
Include Compatible Units: Check this box to include CUs from the copied design. If it is NOT checked, the design copy will be created without CUs.
Copies: Indicate the number of copies to be created.
The Lineage  button on the Workflow Manager dialog opens a window that displays the parents and children of copied and parent designs. To view the child/parent relationships, select a design from the Work Request folder and click Lineage. Design 2 from Work Request 181 is selected in the example below.
button on the Workflow Manager dialog opens a window that displays the parents and children of copied and parent designs. To view the child/parent relationships, select a design from the Work Request folder and click Lineage. Design 2 from Work Request 181 is selected in the example below.
The selected design (Design 2) is shown in bold in the Lineage window. We see that Work Request 181 has three designs (Designs1, 2 and 3) and that Design 2 is the parent of Design 3.