

| ArcFM Desktop Overview > ArcFM > Feeder Manager > Select by Feeder |
This tool allows you to identify and highlight a feeder or set of feeders on a map. The selected features on the feeder system will be highlighted in blue on your map. The features will also be available on the Selection tab of the Attribute Editor.
Click the headers below to show/hide the text under each.
All Feeders locates all devices belonging to a given feeder or set of feeders. Select Multi-Feed Feeders to find all feeders that have more than once source of electric power. Feeders with Loops locates all feeders that create electrical loops.
NOTE: The Energized Phase pulldown control will filter the results of a locate operation based on the energized phase information contained within the field with the FEEDERINFO model name assigned. It will not pay attention to any other phase designation fields. The results of a locate using the energized phase filter could result in a feature with a phase designation that is different from the energized phase.
If conductor phasing is used (this is the default), please consider the following.
For conductors, the energized phase information within the FeederInfo field is determined using the field with the PHASEDESIGNATION field model name assigned. Therefore the energized phase matches the phase designation. For other devices however, the energized phase does not match the phase designation.
Generally, electrical features that remain de-energized in a normal switching state represent a data problem, usually in the form of a switchable device that is incorrectly attributed as “open” on one or more phases. This search allows you to locate any de-energized features in the network.
Tie Devices are switchable devices set in an open state and energized from two directions at once. A Terminal Device is any switchable device that prevents electrical power from reaching some features because of its "open" status on one or more phases.
The Feeder/Tie locator allows you to locate all tie and/or terminal devices and filter the found set into those devices associated with a given feeder or group of feeders.
- Choose a Substation.
- Select a feeder from the grid.
- Click Apply.
- Click the Stop button if you wish to end the search before it is complete.
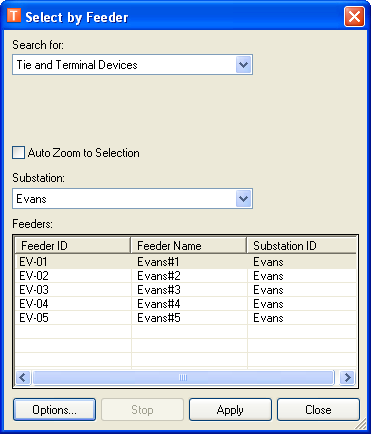
This dialog allows you to select the network on which the search will be performed. The two checkboxes are disabled because they impact how results are displayed in a tree (e.g., Locator tool). Because this tool selects the features on the map, these checkboxes are disabled.