This tool allows you to compare your current version to the parent version using the QA/QC validation rules to identify modifications.
- After you have finished making modifications to the map, save your edits.
- If necessary, begin an editing session. An editing session must be started to enable the ArcFM QA/QC Version Difference
 button.
button.
- Click the ArcFM QA/QC Version Difference button. You may need to add this button from the ArcFM Solution category (Commands tab) using the Customize dialog.
 |
Add the QA/QC Version Difference button by right-clicking in the gray area around the toolbars. Select Customize and click the Commands tab. Scroll to ArcFM Solution in the Categories window and select it. Find the ArcFM QA/QC Version Difference button in the Commands window. Drag and drop it onto a toolbar. Close the Customize window. |
- The ArcFM QA/QC Version Difference tool compares your current version with the parent version and returns the differences on the QA/QC tab, depending on the QA Options selected. Be patient, this process may take 10 minutes or more, depending upon the size of your database. You may click Cancel in the status window to stop the QA process.
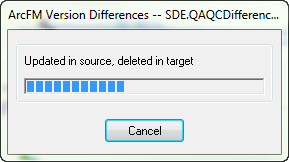
- In the example below, all modifications are displayed because the QA/QC Options were set to "Keep current items". If this option is set to "Keep only invalid items", then only the changes that resulted in errors are displayed (icons highlighted in red below).
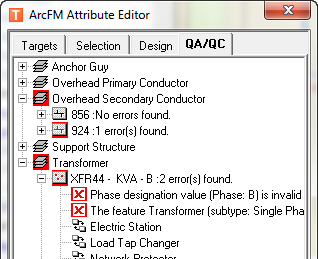


 button.
button.