

| ArcFM Desktop Overview > ArcFM > ArcFM Toolbar > ArcFM Login |
 The ArcFM Login button is available on the ArcFM and ArcFM Viewer toolbars. The tool allows the user to log in to a geodatabase. Use the Browse button on the Login screen to navigate to local (Access) or remote (e.g., Oracle, SQL) geodatabases. The database you are currently logged in to is displayed in the Table of Contents on the List by Source pane.
The ArcFM Login button is available on the ArcFM and ArcFM Viewer toolbars. The tool allows the user to log in to a geodatabase. Use the Browse button on the Login screen to navigate to local (Access) or remote (e.g., Oracle, SQL) geodatabases. The database you are currently logged in to is displayed in the Table of Contents on the List by Source pane.
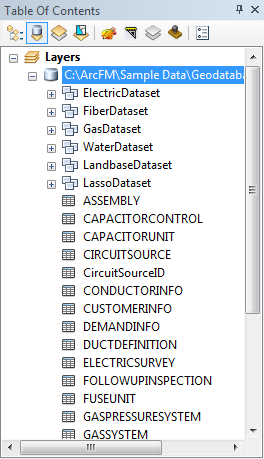
In ArcFM, login information is used to retrieve this user-defined data such as Favorites. The Login User name is appended to the User Favorites listing on the Features list. The favorites associated with this user name are loaded into the User Favorites directory. Favorites and the Features tab are not available in ArcFM Viewer.
In ArcMap, users can re-login to retrieve a different geodatabase or user favorites. Access the login screen during an ArcMap session by clicking the ArcFM Login button on the ArcFM toolbar to display the login screen. To switch databases, navigate using the Browse button on the Login screen. The ArcFM Login tool is disabled while editing.
The ArcFM Solution supports two types of login authentication: database and operating system. Database authentication requires the user to enter their user name and password when logging into an ArcFM application. Operating system authentication (or single sign-on) uses the user's Windows login name and password. The authentication type is determined by your administrator when the database connection is created in ArcCatalog. The authentication type is displayed on the login screen (see images below). Authentication does not impact Access personal and file geodatabases.
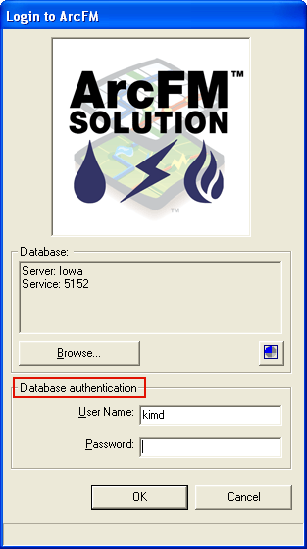 Database authentication |
|
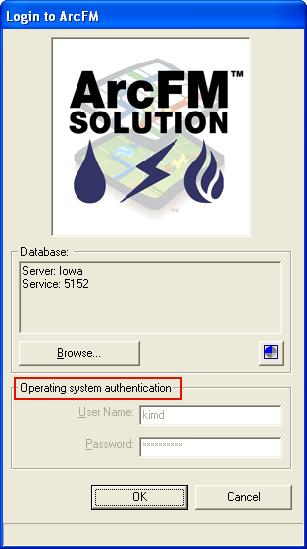 Operating system authentication |
If you're creating an OSA or Direct Connect connection, and you have a stored display that contains annotation, you will need to set a system setting. This particular combination may cause ArcMap to crash. To avoid this problem, perform the following steps:
Variable: DISABLE_SPATIAL_CACHE
Value: TRUE
Login to Process Framework
This login dialog also allows users to login to Process Framework applications such as Session Manager or Workflow Manager. This button is enabled only on the initial login to ArcFM. It is disabled when the user accesses the login form from the ArcFM toolbar in ArcMap.
 in the example above launches the Session Manager login screen (see below).
in the example above launches the Session Manager login screen (see below). button launches the Workflow Manager login screen.
button launches the Workflow Manager login screen.Select the "Enable automatic login" checkbox to use the user name and password from the ArcFM login to access the Process Framework database. When this option is selected, the login/password for Session Manager or Workflow Manager must be the same as for ArcFM. If not, the user will be prompted to enter the user name and password information when opening Session Manager or Workflow Manager in ArcMap. If the option is unchecked (disabled), then the user will be prompted to enter user name and password information when opening a Process Framework database.