 The Identify tool allows a user to click a portion of the map and display information about features at that location. When the user clicks the map with the Identify Tool, the Identify Tool finds features at that location and displays them according to the option selected from the pull-down menu in the Identify window. The Identify tool is displayed on the ArcFM and ArcFM Viewer toolbars by default. If it is not visible, select it from the Customize menu, Commands tab.
The Identify tool allows a user to click a portion of the map and display information about features at that location. When the user clicks the map with the Identify Tool, the Identify Tool finds features at that location and displays them according to the option selected from the pull-down menu in the Identify window. The Identify tool is displayed on the ArcFM and ArcFM Viewer toolbars by default. If it is not visible, select it from the Customize menu, Commands tab.
 |
- The Identify tool works only with spatial feature classes. It does not identify tables.
- If you change versions, i.e. open a session through Session Manager, the results are cleared.
- You can change the Identify Tool's layer ordering and automatic expansion settings. Click Customize > ArcFM Options > Attribute Editor tab. The settings in the Selection Tab section apply not only to the Attribute Editor but also to the Identify Tool.
|
The pull-down menu provides options to determine the information displayed when the user clicks the map. These are divided into three sections:
- Standard Options: Available by default and include Visible Layers, Selectable Layers and All Layers. The Visible Layers option displays only layers that are visible in the map (this option does respect the Visibility scale for a layer). The Selectable Layers option displays only features that are set as selectable. The All Layers option indicates all layers in the map. So if the user clicks the map with this option selected, the Identify tool returns all features in that vicinity.
- Groups: List created by assigning a custom model name to a group of feature layers. This list might be empty if your Administrator did not create custom model names. Any option in this portion of the list will display features that are assigned that model name. This allows the Administrator to create a custom model name (e.g., ElectricDevices) and assign it to multiple feature layers (e.g., fuses and switches). When the user selects this option and clicks the map, all fuses and switches in that area are returned. This list is filtered based on the layers in the map. If none of the layers in the open map have a model name assigned, it will not appear in the list. The ArcFM Solution Configuration Guide discusses in detail how to configure this option.
- Map Layers: List of all layers in the current map. The user can select a layer and click the map to return all features of that type in the vicinity. For example, select Transformer, click on the map and all transformers (if any) at that location are displayed on the Identify tab. The Layer Ordering option on the Attribute Editor tab of the ArcFM Options determines display order.
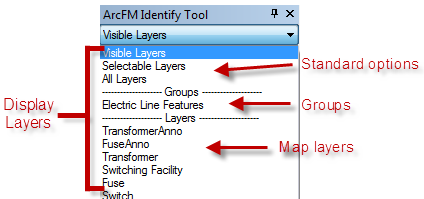
- Select the Identify tool and click the map or draw a square around a particular area. The Identify window uses the last selected option in the pull-down menu. The Identify window is displayed with the selected feature(s).
- If you expand the group layer and select a feature in the Identify window, a red dot will flash on the selected feature on the map. Its attributes are displayed in the grid.
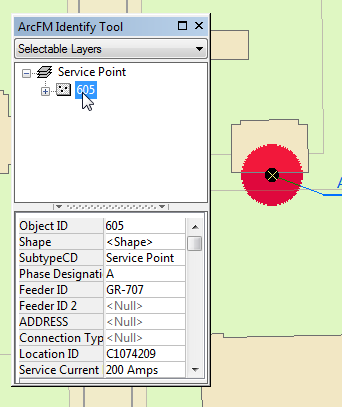
You may select another option from the pull-down menu, then select features on the map for identification (click or draw square).
Right-click a feature in the Identify Tool tab perform any of the following: Zoom To, Pan To, Highlight, and Add to Selection. Right-click the layer and select Add to Selection to add all selected features for that layer. If you have a conduit feature selected in the Identify tool, you can right-click it and select Conduit Configuration.
 |
This tool will NOT work if you select a map service as your data source. Map services are available only if you have ArcGIS for Server installed.
|


 The Identify tool allows a user to click a portion of the map and display information about features at that location. When the user clicks the map with the Identify Tool, the Identify Tool finds features at that location and displays them according to the option selected from the pull-down menu in the Identify window. The Identify tool is displayed on the ArcFM and ArcFM Viewer toolbars by default. If it is not visible, select it from the Customize menu, Commands tab.
The Identify tool allows a user to click a portion of the map and display information about features at that location. When the user clicks the map with the Identify Tool, the Identify Tool finds features at that location and displays them according to the option selected from the pull-down menu in the Identify window. The Identify tool is displayed on the ArcFM and ArcFM Viewer toolbars by default. If it is not visible, select it from the Customize menu, Commands tab.
