

| ArcFM Desktop Overview > ArcFM > Geodatabase Replication Client |
Geodatabase Replication allows you to quickly synchronize a client geodatabase with the most recent version of an SDE geodatabase.
One application of this functionality is for Mobile Solution users. Geodatabase Replication may be used by a field user to connect to the enterprise and update his field geodatabase (personal or file) with the most recent edits to a specified version (generally SDE.Default) in the SDE geodatabase. This version – called the sync version – is specified in a configuration file (see Configuring GDB Replication). This tool may be used by any application that requires a personal (.mdb) or file (.gdb) geodatabase to be synchronized with the SDE geodatabase.
Depending on how Geodatabase Replication is configured in the Mobile Administration Tool, Geodatabase Replication updates may begin automatically when the user logs into Windows, or the user may need to start the updates manually.
Update Automatically
The user doesn’t need to do anything more after logging into Windows. The application will continue to run as configured until the user logs out.
Start Updates Manually
Look for the ArcFM Geodatabase Replication shortcut on the desktop. Double-click this shortcut to execute an update. If Geodatabase Replication has been configured to update on a regular basis, updates will continue until the application is stopped. You may also select from the Start menu: ArcFM Solution > ArcFM Geodatabase Replication > ArcFM Geodatabase Replication Client.
When you double-click the ArcFM Geodatabase Replication shortcut (or select it in the Start menu), the ArcFM Replication Status screen (Figure 1) is displayed. This screen displays the current status of the download. Click Update Now to start a new update. If the Update Interval in the Geodatabase Replication Administrator (see Configuration Guide) is set to 00:00:00, then Geodatabase Replication will exist after each replication. This means the Status screen will close as well. If the Update Interval is set to any value more than 0, the Status screen will remain visible and the user can click Update Now at any time to initiate another update.
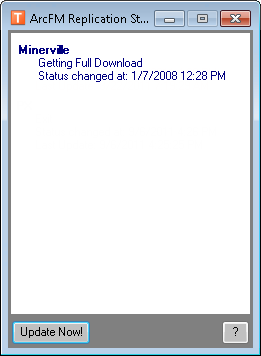
Figure 1, ArcFM Replication Status
The updated database is stored in the Client Base directory established by your administrator during configuration (e.g., D:\GDBReplication\ClientBase). Each replica will have its own directory in the Client Base (e.g., Electric\Electric.mdb).
Mobile users may use the extracted geodatabases in the Client Base directory as a backdrop. With ArcFM Mobile open, connect backdrop layers to the appropriate geodatabase in the Client Base directory.