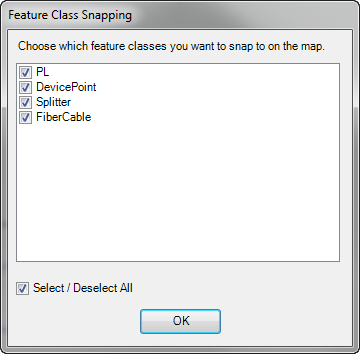Use the Location Editor to add related objects to existing features using Favorites. You can also use the Location Editor to delete objects. When you need to delete large cables and patch locations, we strongly recommend using the Location Editor over all other methods.
 |
Do not use the Attribute Editor to create related fiber objects. |
- Use either of the following methods to start editing locations:
- Select one or more features on the map and click the Location Editor tool
 on the Fiber Manager toolbar.
on the Fiber Manager toolbar.
- Click the Location Editor tool
 on the Fiber Manager toolbar and choose which Fiber feature classes the flag will snap to on the map. Then click a single feature on the map.
on the Fiber Manager toolbar and choose which Fiber feature classes the flag will snap to on the map. Then click a single feature on the map.
. 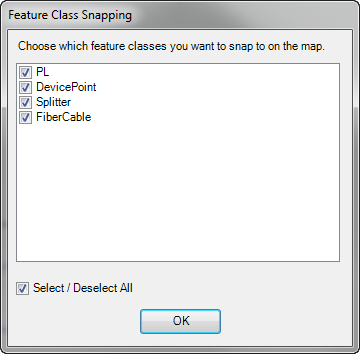
- The Location Editor appears. The left side of the Location Editor displays System and User Favorites. The right side displays the selected feature and its related objects.
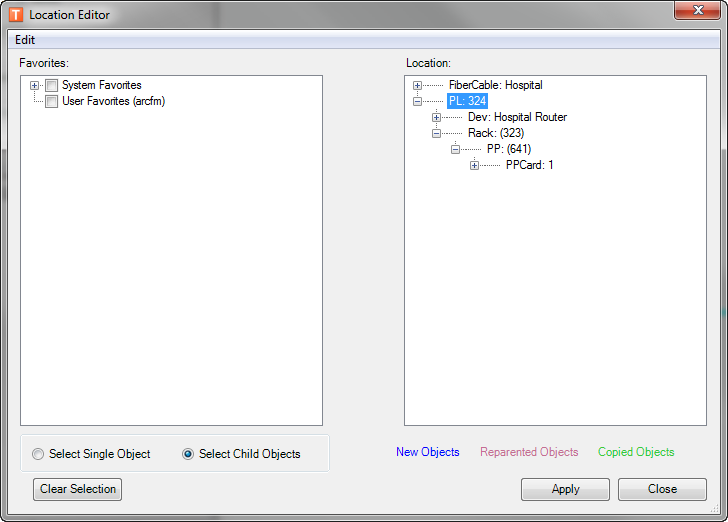
- In the Favorites pane on the left, you can use the Select Single Object radio button if you want to select only one object at a time. Use the Select Child Objects radio button to automatically select all descendants of a given parent.
- Use the following methods to modify relationships of the selected feature:
- Drag/Drop: Drag objects from the Favorites pane or from other objects in the Location pane and drop them onto an object in the selected feature. If you drag an object from one parent to another in the Location pane, the object is moved—not copied. Objects dragged from the Favorites pane display in blue after you add them. Objects dragged from the Location pane display in pink when you place them under a new parent.
- Copy/Paste: You can copy from the Favorites pane or the Location pane. To copy, right-click an object and select Copy or press Ctrl+C. To paste, right-click another object and select Paste or press Ctrl+V. Objects copied from the Favorites pane display in blue in the Location pane. Objects copied from the Location pane display in green after you paste them in the Location pane.
-
Delete: Right-click any object in the Location pane and select Delete, or use the Delete key.
 |
You cannot use the Location Editor to add a related object to an inappropriate parent. For example, you cannot add a device point to a buffer tube. When dragging objects from the Favorites pane to the Location pane, or from within the Location pane, the Location Editor highlights valid drop points in yellow. |
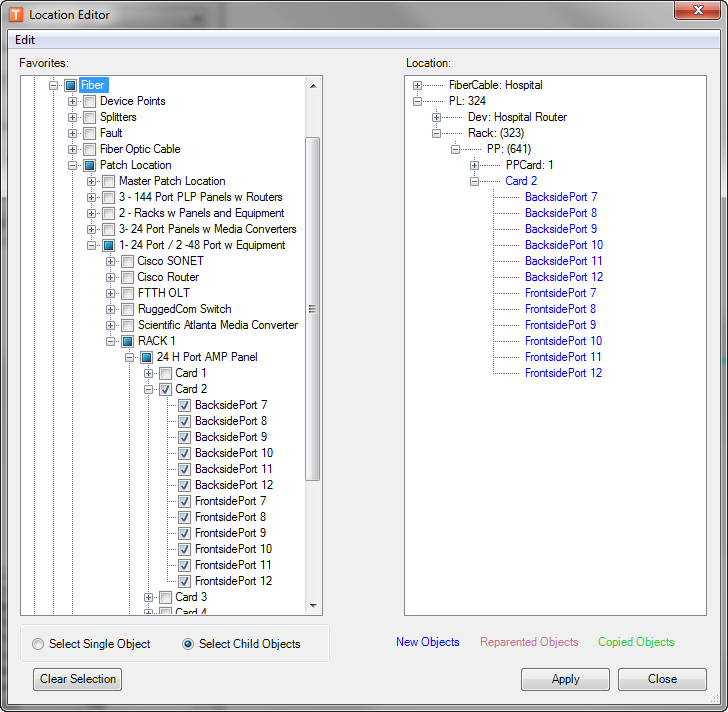
- When you finish modifying related objects for the selected feature, click OK to save changes and close the Location Editor. You can click Apply to save changes and keep the Location Editor open. Click Cancel to close the window without saving changes.



 on the Fiber Manager toolbar.
on the Fiber Manager toolbar. on the Fiber Manager toolbar and choose which Fiber feature classes the flag will snap to on the map. Then click a single feature on the map.
on the Fiber Manager toolbar and choose which Fiber feature classes the flag will snap to on the map. Then click a single feature on the map.