

| Process Framework > Workflow Manager > Workflow Manager User Interface > Design Tabs |
The user control for a Design offers four tabs for users to store information about a design. Grayed out fields are automatically updated as the design is transitioned through the process flow. These fields are not editable by the designer.
Changes made on the Design tabs are shown in blue text. Click the Apply button to save the changes. Once saved, the text will be shown in black. If you do not click the Apply button and select another work request or design, the modifications shown in blue will not be saved. You will be prompted to save.
This tab contains information about the Design. You may edit fields with a white background (yellow indicates un-editable fields). Click Apply to save edits.
The Lineage
button on the Workflow Manager User Control opens a window that displays the parents and children of copied and parent designs. More information about Lineage is available on the Copy Design page.
The History
button provides a list of actions performed on the design. Attributes listed include: modification date, user, and description. Click the X in the top right corner to close this window.
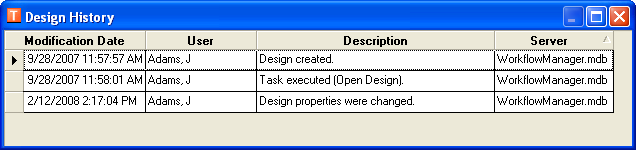
Field Descriptions
Design Number: Workflow Manager generates a unique numeric ID for each design. This field is not editable.
Design Name: Enter a name for your design. You may duplicate design names.
Description: Enter a brief description for the design. This field may hold a maximum of 128 characters.
Status: Indicates the status (or state) of the design. A design may be in one of the following states: In Design, Pending Approval, Approved, As-Built Editing, or Verified. This field may be modified only by transitioning the design to another state (such as submitting it for approval). See Design Process Flow.
Current Owner: Indicates the user currently responsible for the design. The default for this field is the user ID of the Designer who created the design. This field may only be edited by transitioning the design (submitting it for approval, for example) or by using the Change Owner
button. See Change Design Owner.
Create Date: Workflow Manager automatically enters the date that the design is created. This field may not be edited.
Approved By: When an Approval Officer approves the design, their user name is automatically entered into this field. The Approved By field may not be edited.
Approved Date: When an Approval Officer approves the design, the current date is automatically entered into this field. The Approved Date field may not be edited.
Design Type: This field indicates the type of design (e.g., Electric, Gas, Water). The available values in this field may be modified using the MM_WMS_DESIGN_TYPE table. More information about this table is available in the Workflow Manager Customization Guide.
This tab allows you to enter and track Extended Data Manager (EDM) information. You may edit the data on this tab or open the design and edit it on the Design tab.
Field Descriptions
Labor Type: Select Internal or Contractor.
Network Status: Select Electric in Service, Gas in Service, or Not in Service.
Soil Condition: Select Firm, Hard, or Soft.
Traffic Condition: Select High, Medium, Light, or No Traffic.
This tab contains the Design Inventory Report. Fields on this tab are not editable. This report provides information about the design and its work request. A table offers attributes about associated CUs that aren't associated with a work location. You may click the column headers to sort the table.
This tab contains the Design Cost report. Fields on this tab are not editable. The report lists the WR information and the debits and credits associated with the selected design.