Because a map inset is a feature, it is placed on the map like other features. To place an inset, you must add a Map Inset feature class.You can find four Map Inset feature classes in the MapInsetDataset dataset of the Minerville sample data and include: ElectricMapInset, FiberMapInset, GasMapInset, and WaterMapInset.
Use the Add Data  button on the ArcMap Standard toolbar to add one of the Map Inset feature classes.
button on the ArcMap Standard toolbar to add one of the Map Inset feature classes.
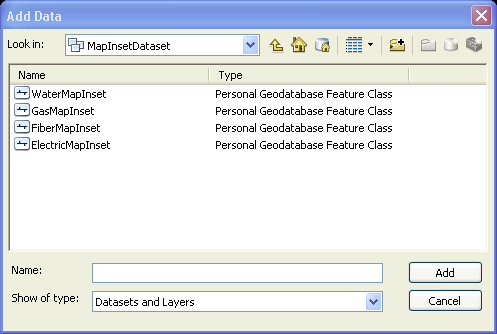
Perform the following steps to create a map inset:
- Begin an editing session.
- On the Features list, expand the Map Inset feature class. There are two subtypes of Map Insets:
- Linked - This is a map insert that links to an external file such as a .bmp. The external file is displayed in the destination frame in the map Layout view. You may insert files in the following formats: .bmp, .emp, .dgn, .dxf, .dwg, .jpg, .gif, .png, .tif.
- Scaled - This map inset displays the contents of the source frame at a larger scale (zoomed in) in the destination frame in the map Layout view.
- Click a subtype to send it to the Attribute Editor. Notice that the Task on the Editor toolbar changes to Create ArcFM Map Inset and the Target becomes Map Inset: Scaled Map Inset or Map Inset: Linked Map Insert.
- Select the feature on the Targets tab of the Attribute Editor. If you are placing a Linked Map Insert, click the FilePath browse button to specify the external file's path.
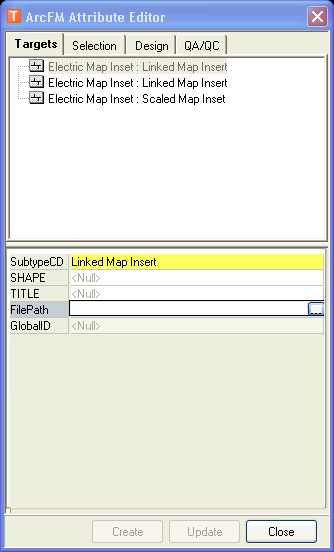
- Place the first frame on the map. Click once to begin the frame; drag and click to finish. This is the source frame. If you are placing a Scaled Map Inset, the features within the origin frame are the features displayed in the destination frame. Map layers are drawn in the order they are shown on the Display tab (bottom to top). Any layers you wish to be displayed in the Map Inset must be above the Map Inset layer in the list on the Display tab.
- Place the second frame on the map. Click once to begin the frame; drag and click to finish. The polygon will be constrained to the same proportions as the origin polygon. This is the destination frame and will display the contents of the source frame or the linked file. You may want to place this frame in a portion of the map that does not contain features.
- Select Layout view to display destination frame contents.
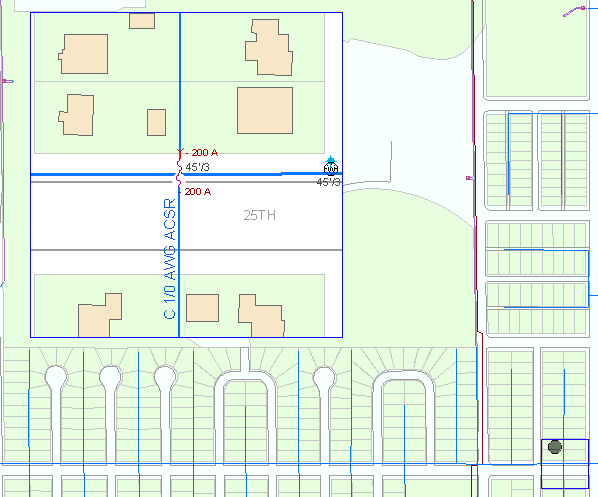
Scaled Map Inset
If you want Map Insets to draw on top of all other symbology on the map, the layer must be placed at the top of the Display tab in the Table of Contents. Refer to the ArcGIS for Desktop online help for information about label positioning and prioritization.
Note: If you are prevented from placing a map inset because it is "out of bounds", your administrator may modify the spatial reference for the Map Inset feature class in ArcCatalog. Refer to the Esri online documentation for more information about setting spatial reference.
|
Scaled Map Insets - Determining the Destination Inset's Visible Scale
The visible scale setting of the destination map inset is determined by the ratio of the source and destination map inset perimeters multiplied by the visible scale of the feature.
For example, the Switching Facility has a Visible Scale (minimum or maximum) of 1:500, and the ratio of the perimeters between the source and destination frames is 4 (larger map inset perimeter divided by the smaller). The Visible Scale of the destination map inset is 1:2000 (500 * 4).
|


 button on the ArcMap Standard toolbar to add one of the Map Inset feature classes.
button on the ArcMap Standard toolbar to add one of the Map Inset feature classes.