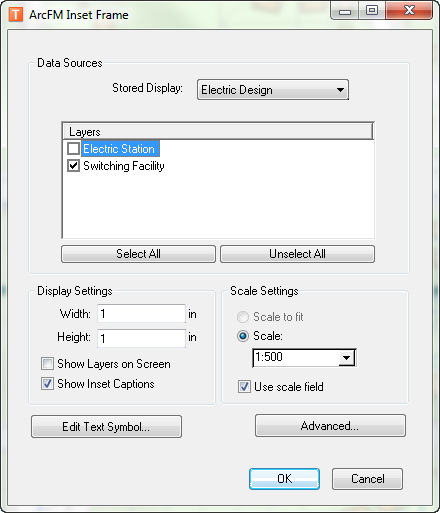To create an ArcFM inset frame, you must be in the Layout view and you must use a stored display.
- Zoom to the portion of the map that includes the features that you want to display in inset frames.
- Click the Layout view button at the bottom of your screen or select View > Layout View from the main menu.
- From the main menu, select Insert > ArcFM Inset Frame or click the ArcFM Inset Frame button
 on the ArcFM toolbar. If the ArcFM Inset Frame button doesn't appear on your toolbar, right-click in the gray area around the toolbars and select Customize. Drag the button onto a toolbar from the ArcFM Solution category on the Commands tab.
on the ArcFM toolbar. If the ArcFM Inset Frame button doesn't appear on your toolbar, right-click in the gray area around the toolbars and select Customize. Drag the button onto a toolbar from the ArcFM Solution category on the Commands tab.
- If you click the ArcFM Inset Frame button, you will be required to draw the window on your Layout view. Your inset frames will be displayed inside this window. If you selected ArcFM Inset Frame from the Insert menu, the window will be drawn for you. You will be able to resize and reposition the window in the Layout view.
- In the ArcFM Inset Frame window, choose a stored display from the pulldown menu.
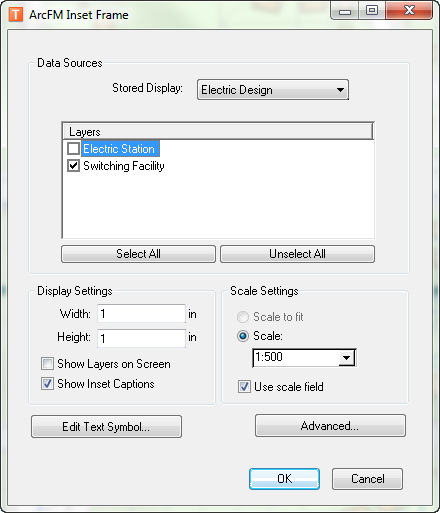
- Select layers from the Layers window. Layers will appear in this window only if they have been assigned the model name INSETFRAMESOURCE (see Configuring ArcFM Solution online help).
The Layers shown in the ArcFM Inset Frame window are in your map and may not necessarily be in the chosen stored display. If you create map insets that show no features, check to be sure the layers selected are saved in your stored display as well.
Versions: When the user changes version in ArcMap, the layers selected in this field may not be updated to the new version. To ensure that the layers are updated appropriately, use the ArcFM Change Version tool.
Modifying Source Layers: If you make a change to a source layer after creating an ArcFM Inset Frame that uses it, you must also update the ArcFM Inset Frame's properties, and re-save any associated page templates. If you don't, you will not see those changes reflected in the ArcFM Inset Frame.
- Specify the display settings. The height and width fields refer to the size of the inset frames that display in the Layout view. Height and width are limited to the size of the Layout view on the screen. If you enter values larger than the size of the Layout view, the OK button remains disabled. If all of the inset frames don't appear in the window, you may need to expand the window.
- Check the Show Layers on Screen box to draw the features of the inset frames in your Layout view. This causes your map to be slower when drawing inset frames on the screen. Uncheck the box to show empty inset frames in the Layout view. The map will draw faster. You may view the contents of the inset frames by selecting File > Print Preview on the main menu. The contents of the inset frame will print even when the Show Layers on Screen box is unselected.
If features are selected when you save your Stored Display, they will appear as selected in the inset frames whether they are currently selected in your map or not.
- Check the Show Inset Captions box to include a caption below each inset frame. The field to be shown as the caption is determined by assigning the model name INSETFRAMETITLE to the appropriate field (see Configuring ArcFM Solution online help). This must be done by your administrator. If the field model name has not been assigned, the ArcFM Primary Display Field will be shown. If the field model name is not assigned and the ArcFM Primary Display field is empty, then the feature's ObjectID will be displayed.
 |
Captions under the insets do not automatically resize. You may set the font size or hide the captions if the insets are too small and the captions overlap. |
- Select a scale for the inset frames or type one in. If any of the selected layers are not polygon features, the Scale to Fit option will be disabled. Scale to Fit is available only with polygon layers.
- Select the "Use scale field" checkbox if the INSETFRAMESCALE field model name has been assigned. If this checkbox is selected, the inset frames will be scaled based on the value of the field to which the field model name was assigned. If the field model name has not been assigned or the field value is null or non-numerical, the inset frames will be scaled using the Scale field in the Scale Settings.
- Click Edit Text Symbol to edit the feature label text. Inset frames are labeled with the Inset Frame Title field or the value of the ArcFM Display Field.
- Click the Advanced button to set advanced properties for inset frames.
Inset frames are displayed in the Layout view and are sorted by the Inset Frame Title field.
 |
If only a portion of the inset frames are displayed, an overflow message on the window will indicate how many are shown of the total. You may need to use the Select Elements tool to expand the window to view all insets. Click an edge of the Inset window and drag it to resize. |


 on the ArcFM toolbar. If the ArcFM Inset Frame button doesn't appear on your toolbar, right-click in the gray area around the toolbars and select Customize. Drag the button onto a toolbar from the ArcFM Solution category on the Commands tab.
on the ArcFM toolbar. If the ArcFM Inset Frame button doesn't appear on your toolbar, right-click in the gray area around the toolbars and select Customize. Drag the button onto a toolbar from the ArcFM Solution category on the Commands tab.