

| ArcFM Desktop Overview > Designer > Designer Basics > Designs > Change CU |
The Change CU utility allows you to easily replace a CU on the Design or Targets tab. In addition to changing individual CUs, you may also change multiple non-GIS CUs or multiple GIS CUs (within the same feature class) under different parents. You may not change multiple CUs with the same parent, as this would lead to CUs with duplicate work functions under the same parent. If you modify multiple CUs, they must have similar work functions; either all Install work functions or all remove type work functions (abandon, remove, retire).
In previous releases, the user would have to select a CU on the Design or Targets tab, right click and select Remove from Design (or from List), then send a different CU from the CUs tab to the Attribute Editor. The Change CU utility not only simplifies the process, but also allows you to change multiple CUs in the same feature class.
In Figure 1, the user has selected three fuses. The user right-clicks and selects Change CU. In Figure 2, the user selects a fuse CU to replace the three selected CUs (Install is the only work function available). Figure 3 shows the three new CUs.
|
|
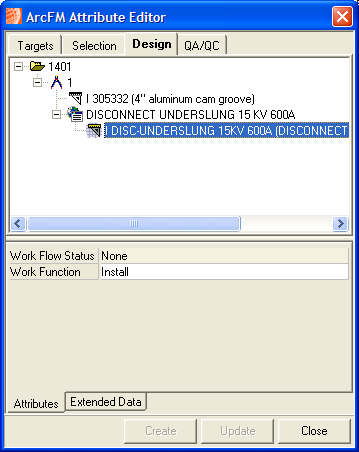
Figure 3