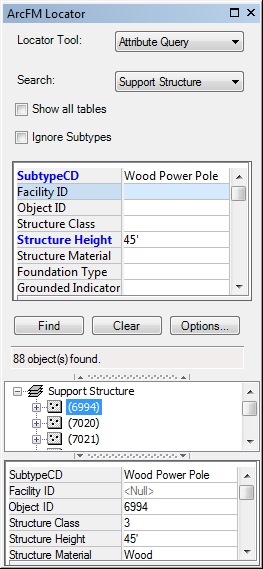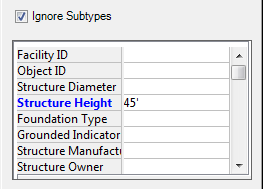This search method allows you to query specific attribute fields to find features.
- Click the Locator tool button
 on the ArcFM toolbar to display the ArcFM Locator.
on the ArcFM toolbar to display the ArcFM Locator.
- Select Attribute Query from the pulldown list.
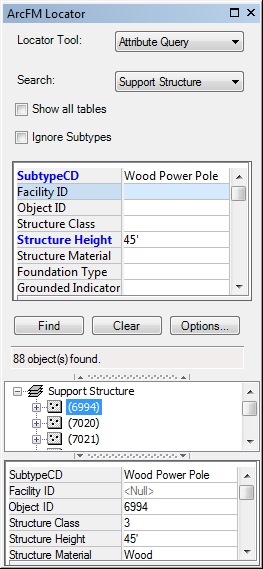
Figure 1, Attribute Query Locator
- Select the layer you want to search.
- Select the Show All Tables checkbox to expand your search to include all tables in your geodatabase. If you have gas features in one dataset and electric features in another and select this box, the Locator tool will search both gas and electric features.
- Select the Ignore Subtypes checkbox to perform your search across all subtypes of the feature class selected in the Search field.
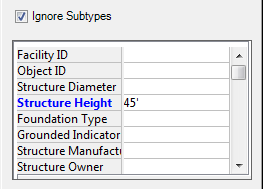
Figure 2, SubtypeCD field disappears with the Ignore Subtypes checkbox selected (compare to Figure 1).
- Enter values of the attributes for which you want to search. Edited attribute field names are displayed in blue text. If a field does not accept a Null value and no value is assigned, it is highlighted in yellow.
- Click the Options button to open the Locator Options dialog. Select Auto Zoom to Results to automatically zoom in on the found set of features. If the user clicks the Stop button before the search is complete, the Auto Zoom will NOT zoom to the found set.
- In the Locator Options dialog you can also select Auto Add to Selection to automatically select the found set on the map and append it to the Selection tab of the Attribute Viewer. If the user clicks the Stop button before the search is complete, the found set will be selected. This field will be disabled if the layer you're searching is not selectable or is a table.
- When you click Find, the Locator lists features that meet the search criteria in the window. If desired, you can use the right-click menu to add features to the Selection tab of the Attribute Editor.


 on the ArcFM toolbar to display the ArcFM Locator.
on the ArcFM toolbar to display the ArcFM Locator.