To simplify the design process and increase performance, Designer Express uses design feature classes (DFCs) instead of Compatible Units. DFCs are non-networked, simple feature classes based on existing features. The Designer Express Configuration Wizard walks you through selecting the feature classes on which your DFCs are based. It then creates the DFCs in a separate dataset that may be added to the map and accessed by Designer Express users.
 |
Feature-linked annotation classes are not converted by the Designer Express Configuration Wizard. However, you may create feature-linked annotation after the DFCs have been created.
|
The Designer Express Configuration Wizard button is not visible on the ArcFM Solution toolbar in ArCatalog by default. You will need to add it using the Customize menu. Also, your database must be updated to the current version before using this wizard.
 |
Add DFCs: If you've already created your Express dataset and wish to create additional DFCs, you can use the Designer Express Configuration Wizard as outlined below. When prompted to select an Express dataset, enter the name of your existing Express dataset EXACTLY as it appears in the geodatabase (it is case-sensitive) and without the owner. For example: ExpressGasDataset
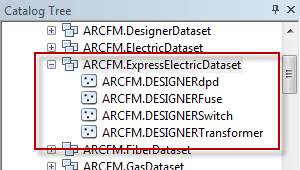
Design feature classes can be added ONLY with the wizard. DFCs created in any other manner will not work properly with Designer Express.
|
- Log into the geodatabase. The DFCs to be created and the features on which they are created must reside in the same geodatabase. The login user depends on whether the Designer Express system tables exist or not:
- Designer Express system tables DO NOT exist: Login as the default version owner (e.g., SDE). The wizard will create these tables, and they must be owned by the default version owner.
- Designer Express system tables exist: Login as the user that will own the DFC classes.
- On the Welcome page, click Next to continue or Cancel to exit.
- The Configure System Tables page appears. The tables listed in the page are system tables required by Designer Express.
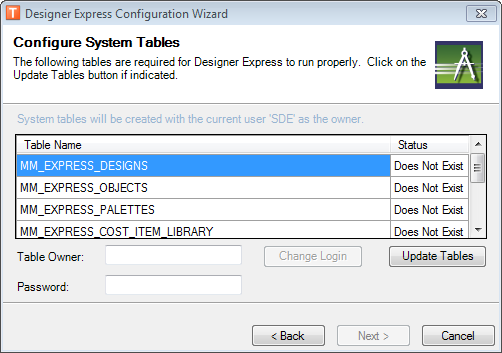
 |
You cannot roll back updates made to tables.
|
- Optional. Beneath the list of tables are the Table Owner and Password fields. You can use these to change the owner of the tables when they are created. Enter the user name (e.g., SDE) and the password. Click Change Login.
- If the tables have a status of Does Not Exist or Needs Updating, click the Update Tables button. After the status of the tables changes to Created or Updated; click Next to continue, Back to return to the Welcome page, or Cancel to exit the wizard.
- On the Upgrade Existing Designer Express Feature Classes page, click Upgrade to update your geodatabase with modifications required by the latest release. If not upgrade is necessary, this button will be disabled.
 |
If you do not upgrade you may not be able to open express designs or use the Cost Item Library Manager.
If you are only upgrading, click Cancel. You have finished the process. If you want to create a new design feature class dataset, continue through the rest of the steps.
|
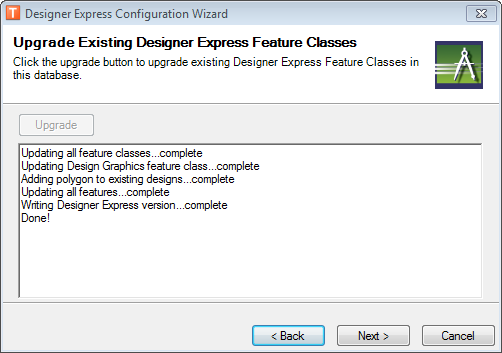
- On the Select Existing Dataset page, select the feature dataset that holds the feature classes on which you want to base the DFCs. Note on this screen the dataset owner (ARCFM in the example below). You may be prompted to login as the owner of the dataset. Click Next to continue, Back to return to the previous page, or Cancel to exit the wizard.
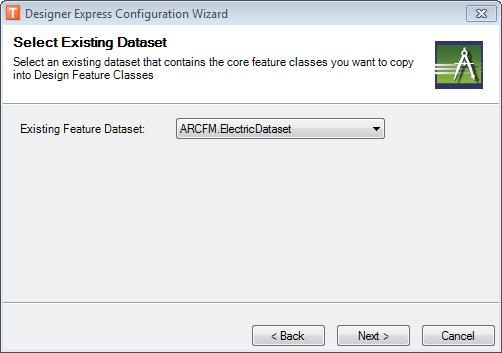
- On the Choose Design Feature Class Dataset page, enter a name for the new dataset that will contain the DFCs in the Dataset name field. Click Next to continue.
 |
If you are adding DFCs to an existing dataset, remember that dataset names are case-sensitive and must be entered EXACTLY as they are named in the geodatabase.
|
- On the Login as Dataset Owner screen, you will be prompted to choose which user should be used to create the dataset. If you have selected an existing dataset, you must login as its owner. The text above the Dataset Owner field indicates which user will be used as the dataset owner. If you want to change this user, enter the user name and password for the owner and click Login. Click Next.
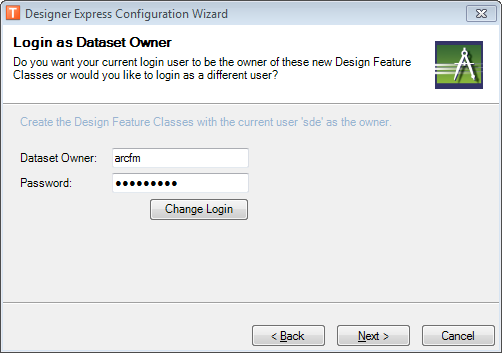
- On the Select Design Feature Classes screen, select all features for which you want to create corresponding DFCs. Double-click a feature on the left to move it to the right, or select one or more features (by holding the Ctrl or Shift key) and click the arrow button.
 |
DFC Naming: You can change the names of the Design Feature Classes in the column on the right. Just click in the field to edit the name. If a DFC name is too long for the database instance, it will be highlighted with a red exclamation point symbol. You will have to change this name before continuing.
If you try to change the DFC name in ArcCatalog after exiting the wizard, the DFC will not work properly unless you also modify the DFC's entry in the MM_EXPRESS_OBJECTS table.
|
- Click Next.
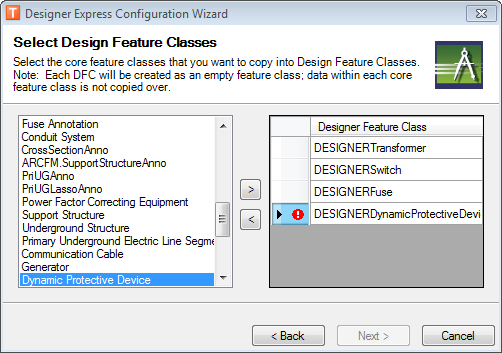
- On the Select Fields page, select a feature from the pull-down menu and choose the fields you want displayed on the corresponding DFC. Double-click a field to add it to the field on the right. You may also select one or more fields (using the Ctrl or Shift key) and click the arrow button to move those fields into the group on the right. Do this for each feature in the list. Click Next.
 |
- Don't forget to select fields for every feature in the pull-down menu. If you do not select fields for a feature, then none of those feature's fields will be included in the DFC.
- Don't click Next until you have finished selecting fields for each feature.
- We recommend you only select technical fields specific to the DFC, as those fields are necessary to create designs.
- Note that Length fields for linear features are necessary for cost estimate calculations.
|
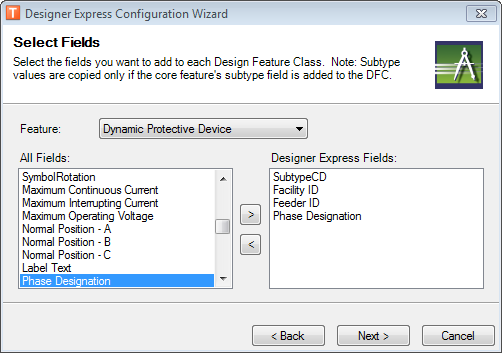
- The Confirm Database Changes page displays the database changes to be made. If you need to modify anything, use the Back button to traverse backward through the wizard. After confirming the changes, click Next. To exit the wizard, click Cancel.
 |
- This wizard transfers only the fields you selected in the Select Fields page, the values in those fields, and class and field model names. It does not transfer relationships, autoupdaters, or QA/QC data.
- Check each DFC and ensure that you've added all the fields you want. If necessary, scroll through the whole window to review all the DFCs.
|
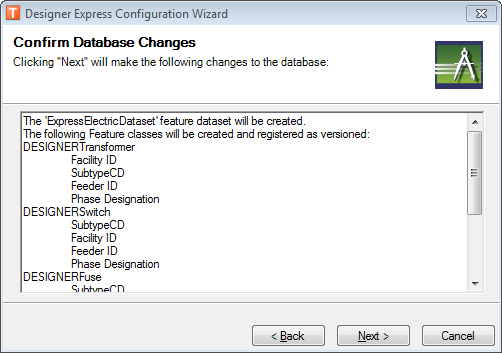
- The "Setting up your database" page shows a log of the wizard's activity. Click OK to exit the wizard.
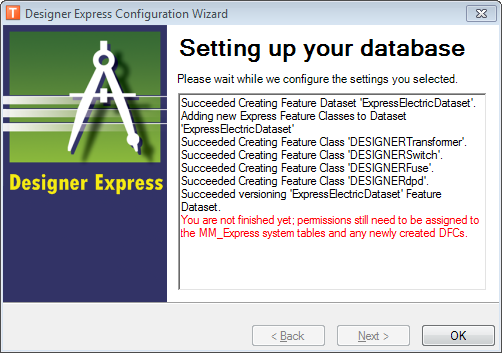
 |
If the wizard created the MM_Express system tables, you will need to assign the proper permissions to these tables in the geodatabase. For administrators and super users, full read/write/delete permissions are needed for all tables. For users who don't need to create palettes or cost items, then only read permissions are needed for the MM_Express_Cost_Item_Library, MM_Express_Objects, and MM_Express_Palettes tables, with full permissions on all others.
|










