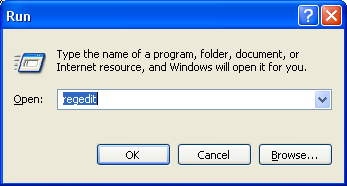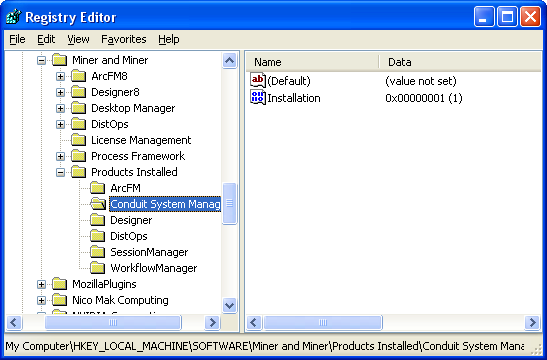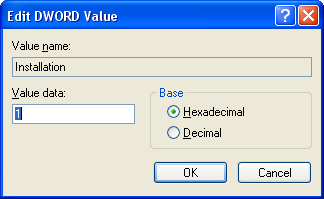This issue was resolved with the 8.3.1 release of the ArcFM Solution. The procedure shown here applies to users with a version of ArcFM older than 8.3.1.
In earlier versions of the ArcFM Solution, it is possible to uninstall ArcFM while the Minerville sample data is still installed. If you install a new version of ArcFM, the new version or the sample data cannot be uninstalled through the Add/Remove programs (control panel).
-
On the Windows desktop, select Run from the Start menu.
-
In the Open field, enter: "regedit" to open the Registry Editor.
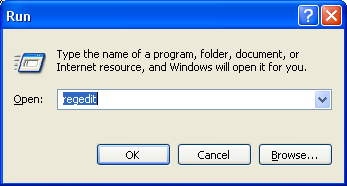
- Export the registry to a backup file. This step is not required but highly recommended because damaging your registry can have serious, irreversible results.
-
Select the File menu and click Export.
-
Enter a file name of your choice and choose a location to save it.
-
Ensure that you have selected "All" in the export range box.
-
Click Save (This process may take a minute or two).
-
In the Registry Editor, navigate to the following folder: HKEY_LOCAL_MACHINE\SOFTWARE\Miner and Miner\Products Installed. In this folder you should see all of the ArcFM products that you currently have installed.
The following steps should be performed for each application installed EXCEPT for ArcFM.
-
Select a product folder (e.g., Conduit Manager). DO NOT SELECT THE ArcFM FOLDER.
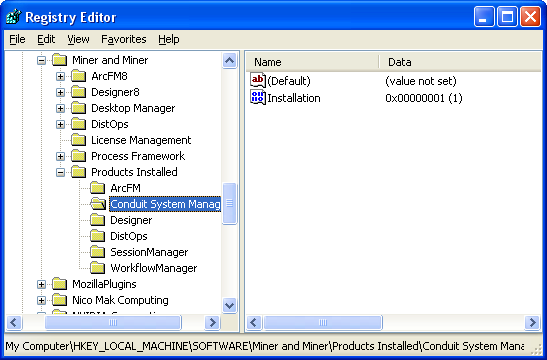
-
In the window to the right, double-click "Installation" to bring up the Edit DWORD Value window.
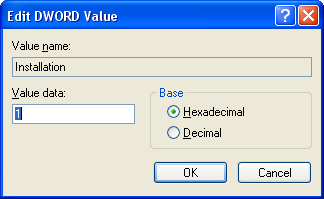
-
Change the "Value Data" field to "0" and click OK. Changing the 1 to a 0 indicates to ArcFM that the selected application is not installed.
-
Repeat these steps for all products listed in the "Products Installed" folder EXCEPT ArcFM.
-
Close the Registry Editor and uninstall ArcFM in the Control Panel Add/Remove Programs. Do not remove any other ArcFM Solution applications such as Conduit Manager, sample data, etc.
-
Re-install the previously-installed version of ArcFM. Ensure it is installed in the same folder.
-
On the Windows desktop, select Run from the Start menu.
-
Enter "regedit" and click OK.
-
Navigate to: HKEY_LOCAL_MACHINE\SOFTWARE\Miner and Miner\Products Installed.
-
Select a product folder (NOT ArcFM), double-click Installation and change the Value Data back to "1". Click OK. This step makes ArcFM recognize that the product is installed.
-
Close the Registry Editor.
Now, you may use Add/Remove Programs to remove all ArcFM products and install the latest version. ALWAYS UNINSTALL ArcFM LAST.